Mer enn 60 Autolisp rutiner for AutoCAD
Lisp for konverteringer og operasjoner
1. Konverter føttene til meter og omvendt
Denne rutinen generert med Autolisp, tillater oss å konvertere inntastet verdi fra meter til meter og omvendt, resultatet vises i kommandolinjen.
 Her bruker vi også CVunit funksjon, denne funksjonen Lisp, innhentet konverteringsverdier, File acad.unt (AutoCAD Unit Definition), hvis du ønsker å observere i detalj hva disse verdiene og ulike konverteringsfrekvenser, foreslår jeg at du ser på dette bildet .
Her bruker vi også CVunit funksjon, denne funksjonen Lisp, innhentet konverteringsverdier, File acad.unt (AutoCAD Unit Definition), hvis du ønsker å observere i detalj hva disse verdiene og ulike konverteringsfrekvenser, foreslår jeg at du ser på dette bildet .
For å bruke denne rutinen må du gjøre følgende:
- Last inn lisp-filen i AutoCAD.
- Skriv inn navnet på kommandoen: PIM
- Velg konverteringstype: meter til meter eller meter til fot
- Skriv inn verdien du vil konvertere
- Du får på kommandolinjen informasjonen med enhetskonvertering
Du kan få rutinen her
2. Multiplerer alle markerte tekster
Denne rutinen generert i AutoLisp gjør det mulig å få multiplikasjonen av alle verdiene til de valgte teksten, for denne rutinen skal fungere riktig, er det nødvendig at de valgte teksten er av typen TEXT og ikke av typen MTEXT.
Hvis du for eksempel har 3 tre tekster, hver med verdiene: 1, 2, 3 og alle tre er valgt, blir resultatet av kommandoen multiplikasjonen av disse tre tallene, som vil være lik: 6.
For å bruke denne rutinen må du gjøre følgende:
- Last inn lisp-filen i AutoCAD.
- Skriv inn navnet på kommandoen: mul
- Velg alle tekstene du vil få multiplikasjon.
- Trykk på tasten Enter for å få resultatet.
Du kan få rutinen her
3. Konverter tommer til meter
Denne lille rutinen tillater oss å konvertere verdien som er oppgitt i tommer til meter som viser resultatet i kommandolinjen, viser også resultatet delt mellom 2 som en del av tilleggsinformasjon.
 Du kan endre denne kommandoen for å konvertere andre typer enheter, for dette må du endre kildekoden, for eksempel konvertere tommer til centimeter o minutter til sekunder, bare endre parametrene til funksjonen "cvunit", i denne kommandoen har cvunit følgende parametere: "tommer" "meter", med disse parameterne vil den angitte verdien bli tatt som tommer (tommer) og vil bli konvertert til meter (meter), du kan endre parametrene til følgende: "minutt" "sekund", "tommer" "cm", "acre" "sq yard", "ft" "in", blant andre.
Du kan endre denne kommandoen for å konvertere andre typer enheter, for dette må du endre kildekoden, for eksempel konvertere tommer til centimeter o minutter til sekunder, bare endre parametrene til funksjonen "cvunit", i denne kommandoen har cvunit følgende parametere: "tommer" "meter", med disse parameterne vil den angitte verdien bli tatt som tommer (tommer) og vil bli konvertert til meter (meter), du kan endre parametrene til følgende: "minutt" "sekund", "tommer" "cm", "acre" "sq yard", "ft" "in", blant andre.
For å bruke denne rutinen må du gjøre følgende:
- Last inn lisp-filen i AutoCAD.
- Skriv inn navnet på kommandoen: PM
- Skriv inn verdien du vil konvertere fra tommer til meter og
Klar, du vil få informasjonen med enhetskonvertering.
Du kan få rutinen her
4. Legg lengdene på linjene i det valgte laget
 Denne rutinen tillater deg å legge avstandene til alle linjene som finnes i laget av objektet du velger.
Denne rutinen tillater deg å legge avstandene til alle linjene som finnes i laget av objektet du velger.
Denne rutinen lar deg legge til avstandene til alle linjene som er inneholdt i laget av objektet du velger, hvis polylines er funnet i det valgte laget, blir de ignorert.
Når summen av alle linjene er funnet, vises resultatet.
For å bruke denne rutinen må du gjøre følgende:
- Last inn lisp-filen i AutoCAD.
- Skriv inn navnet på kommandoen: sumlcapa
- Velg linjen som er i laget av linjene du vil legge til
Du kan få rutinen for USD 5.99 her
5. Legg til eller trekk verdier til valgte tekster
Denne rutinen laget med AutoLisp tillater oss å legge til eller trekke verdier til tekstene som er valgt.
Hvis du for eksempel har tekst med en verdi på 5 og bruker denne kommandoen og skriver inn verdien 2, endres den valgte teksten, oppdatert av verdien 7, hvis du skriver inn verdien -2, blir teksten oppdatert til 3.
 Gjør følgende for å bruke denne rutinen.
Gjør følgende for å bruke denne rutinen.
- Last inn lisp-filen i AutoCAD.
- Skriv inn navnet på kommandoen: VSR
- Angir verdien som skal legges til eller trekkes ned
- Velg teksten som skal legges til eller trekkes ned.
Du kan få rutinen her
6. Hent områder fra skyggelagte deler
Denne rutinen tillater deg å oppnå områder med tverrsnittskygging og angi verdiene som er oppnådd i valgte blokkattributter.
De valgte skyggeleggingene må være i et lag som beskriver typen område som skal oppnås, som standard vil lisp lese to lagnavn, som er følgende: "SombreadoCorte"Og"SombreadoRelleno".

Lispen summerer alle områdene av shadere som er i laget "SombreadoCorte" og alle områder av lagskyggeleggingen "SombreadoRelleno” og når valget av lukene er fullført, oppdateres attributtene til blokken med områder, for dette må den progressive attributten til blokken først velges, dette er en usynlig attributt, men lisp rett før utvalget viser det og så skjuler det igjen, dette gjøres ved å bruke kommandoen "ATTDISP", da vil attributtene til skjære- og fyllområdene bli valgt, og disse vil bli oppdatert med verdiene til områdene som er funnet.
Valget av objektene gjøres ved hjelp av et vindu som inkluderer alle punkteringene, inkludert teksten til den progressive delen av seksjonen.
For å bruke denne rutinen må du gjøre følgende:
- Last inn lisp-filen i AutoCAD.
- Skriv inn navnet på kommandoen: AKSER.
- Velg ved hjelp av et vindu alle punktering av kutt og fylling av seksjonen, inkludert teksten til den progressive en av den samme.
- Velg en etter en attributtene til blokken for å modifisere, begynner med attributten til progressiv.
- Kommandoen avsluttes automatisk etter at kutt- og fyllattributtene er valgt.
En CAD-fil er koblet til lisp for bedre forståelse av kommandoen.
Du kan få rutinen her
7. Hent hellingen til en linje eller polyline
Denne kommandoen (Autolisp-rutine) oppnår hellingsverdien til en linje eller en polylin, og får også linjelengde, horisontal lengde og vinkel.
 Det gir en stor hjelp når vi vil kontroller våre øredobber, kan resultatet bare vises på skjermen (kommandolinje) eller ved å velge en tekst (verdien av denne teksten vil endres med verdien av hellingen som er funnet).
Det gir en stor hjelp når vi vil kontroller våre øredobber, kan resultatet bare vises på skjermen (kommandolinje) eller ved å velge en tekst (verdien av denne teksten vil endres med verdien av hellingen som er funnet).
Det er verdt å understreke at i tilfelle av en polyline finner denne kommandoen skråningen av bare det første segmentet.
For å bruke denne rutinen må du gjøre følgende:
- Last inn lisp-filen i AutoCAD.
- Skriv inn navnet på kommandoen: PND
- Velg linjen eller polylinen for å få bakken.
- Hvis det er ønskelig, kan du velge en tekst for å erstatte verdien med hellingen funnet, ellers bare trykk Enter for å få resultatene på skjermen.
Du kan få rutinen her
8. Rutine i VISUAL LISP for summen av UTVALGTE linjer eller polylinjer
Dette er en Lisp-generert rutine som får summen av lengdene til de valgte polylinene eller linjene. Resultatet av denne summen kan settes i en tekst ved å velge den, eller den kan bare vises på kommandolinjen.

Du kan velge linjer og polylines alle sammen gjennom ett vindu eller en etter en.
Standard desimalnummer for summen av lengdene som er funnet er 2, men en annen verdi kan angis.
For å bruke denne rutinen må du gjøre følgende:
- Last inn lisp-filen i AutoCAD.
- Skriv inn navnet på kommandoen: LPL
- Skriv inn antall desimaler for resultatet av summen av lengdene
- Velg linjene eller polylinene for å legge til lengdene
- Trykk på tasten Enter for å avslutte valget
- Velg en tekst for å erstatte verdien med en av summen som er oppnådd eller trykk Enter igjen for å vise resultatet på kommandolinjen
Du kan få rutinen her
9. RUTIN I VISUAL LISP SOM GENERERER EN LISTE OVER LAGENE AV DEN NUVENDE TEGNINGEN
For å bruke denne rutinen må du gjøre følgende:
Last inn lisp-filen i AutoCAD.
Skriv inn navnet på kommandoen: lc
Resultatet blir en liste i kommandolinjen til alle lagene i den nåværende tegningen.
Du kan få rutinen her
Arbeider med koordinater
10. AUTOLISP-rutine som legger inn en datatabell
Denne rutinen genererer et bord med det angitte antallet rader og kolonner, det ligner AutoCAD-tabellkommandoen, men lettere å bruke.
Denne rutinen genererer et bord med antall angitte rader og kolonner, ligner på AutoCAD-tabellkommandoen, men lettere å bruke, selv om den ikke kobler data til Excel Du har mulighet til å fylle bordet med en forhåndsdefinert verdi som som standard er "0.00" og plasseres i hver celle for å redigeres senere.

Denne kommandoen også lar deg generere bordet ved hjelp av to alternativer, det første alternativet tillater å definere tabellen gjennom en fast høyde og bredde av cellene og det andre alternativet juster disse verdiene slik at det angitte antall rader og kolonner skriv inn betegnelsen til et vindu.
Ekstra alternativer inkluderer følgende:
- Standardtekst: Du kan fortelle kommandoen å sette inn en standardverdi ("0.00") i hver genererte celle, denne verdien kan tilpasses og kan endres til en hvilken som helst annen.
- Teksthøyde: Det er høyden som den innsatte teksten vil ha, standardhøyden har en verdi på "0.25".
- begrunnelse: av den innførte teksten, så det er to alternativer: Monter (Passe inn i cellen) og Middle (halvparten av cellen).
- Farge: Det er fargen som vil ha satt inn tekster, som standard er den opprinnelige fargen den nåværende fargen definert.
For å bruke denne rutinen må du gjøre følgende:
- Last inn lisp-filen i AutoCAD.
- Skriv inn navnet på kommandoen: Tabla
- I henhold til generasjonsmodus valgt, er et punkt angitt eller to poeng angis for å generere et vindu
Du kan få rutinen her
Lisp rutiner for samhandling med Excel
11. Eksporter Koordinere poeng til en CSV-fil
Denne rutinen generert med Autolisp lar deg eksportere koordinatpunkter til en Microsoft Excel CSV-fil. Objektene som du kan eksportere disse koordinatene til er poeng, tekster og blokker, bare velg dem og angi en destinasjonsfil av koordinatene.
Det må være spesielt bryr seg om objektene er tekster, siden innsatspunktet som tas i betraktning på tidspunktet for eksport av koordinatene, Avhenger av begrunnelsen til at disse teksten har, hvis du er sikker på at tekstenes rettferdighet er riktig, er det ikke noe problem å eksportere poengene.
Det anbefales å velge objekter som har et enkelt innføringspunkt, for eksempel blokker eller punkter i AutoCADPå den måten er det sikrere at de eksporterte koordinatene er de som samsvarer.
 Som nevnt tidligere koordinerer denne rutineeksporten fra poeng, tekster (eller også Mtext) og blokker, men Du kan utfylle kildekoden for å ta hensyn til andre enheter som: sirkler, innledende punkter av linjer, blant andre objekter som i sin database har koden 10.
Som nevnt tidligere koordinerer denne rutineeksporten fra poeng, tekster (eller også Mtext) og blokker, men Du kan utfylle kildekoden for å ta hensyn til andre enheter som: sirkler, innledende punkter av linjer, blant andre objekter som i sin database har koden 10.
De eksporterte koordinatene har formatet P, N, E, C (Punkt, Nord = Y, Øst = X, Cota = Z) og når den blir eksportert til en CSV-fil (adskilt av kommaer), når filen åpnes, vil hver verdi okkupert sin egen celle.
For å bruke rutinen må du gjøre følgende:
- Last inn lisp-filen i AutoCAD.
- Skriv inn navnet på kommandoen: EPC
- Velg objektene fra hvilke koordinatene skal eksporteres (merk at du velger poeng, tekster og blokker (hvis du finner dem).
- Indikerer plassering og navn på CSV-filen der de eksporterte koordinatene skal genereres.
Du kan få rutinen her
12. RUTINISK EKONOMISK KOORDINATPUNKTER FRA LINER TIL EN CSV-FIL
Denne Autolisp genererte rutinen for AutoCAD lar deg eksportere punktene til koordinatene til endene av de valgte linjene til en Microsoft Excel CSV-fil
 Koordinatene som eksporteres, samsvarer med start og sluttpunkt av linjene, så hvis linjene er sammen med det samme punktet, leser lisp 2 ganger samme koordinat.
Koordinatene som eksporteres, samsvarer med start og sluttpunkt av linjene, så hvis linjene er sammen med det samme punktet, leser lisp 2 ganger samme koordinat.
I dette tilfellet, hvis ønskelig Du bør vurdere muligheten til å sortere koordinatene duplikat, de eksporterte koordinatene har format P, N, E, C (Punkt, Nord = Y, Øst = X, Dimensjon = Z) og hvordan det eksporteres til en CSV-fil (adskilt av kommaer), når filen åpnes, vil hver verdi okkupert sin celleavhengig og på en ordnet måte.
For å bruke rutinen må du gjøre følgende:
- Last inn lisp-filen i AutoCAD.
- Skriv inn navnet på kommandoen: EL3
- Velger linjene som koordinatene til start- og sluttpunktet blir eksportert til.
- Angir plasseringen og navnet på CSV-filen der de eksporterte koordinatene skal genereres.
Du kan få rutinen her
13. RUTINLISTE FOR IMPORTPUNKTER AV KOORDINATER FRA MICROSOFT EXCEL
Denne rutinen generert for bruk i AutoCAD og dens vertikale applikasjoner, vil tillate deg å sette inn koordinatene til punkter fra en fil i Microsoft Excel. Med denne rutinen er det ikke nødvendig å spesifisere detaljer relatert til filen som skal importeres, siden gjennom grensesnittet har du mulighetene trengte å importere poengene som du ønsker.

For å importere poengene vurderes det nødvendig at punktfilen som skal importeres, har XLS-utvidelse (fra versjoner før kontor 2007) eller XLSX (versjon 2007 eller senere) og i filen formateres koordinatene med formatet: P, N, E, C, D, (Pklatte, NOrte, Este, COta, Dbeskrivelse), som vist med følgende bilde:
Den lar deg velge mellom 3 forskjellige typer måter å sette inn et punktobjekt i lese koordinatet.
- Den første er å velge å sette inn en AutoCAD Point-enhet (som genereres av POINT-kommandoen), husk at visning av et punkt i AutoCAD avhenger av hvilken type punktvisning du har definert med DDPTYPE-kommandoen.
- Det andre alternativet består av velg en blokk lagret i tegningen som et punkt som skal settes inn i lesekoordinaten, oppretter rutinen som standard en ny blokk kalt "cg-point", som kan brukes hvis det er blokker i tegningen eller hvis det ikke er blokker i tegningen.
- Det tredje alternativet relatert til stilen til punktet, lar deg importere en blokk fra harddisken, husk at dimensjonene som blokken ble opprettet i dette tilfellet påvirker visualiseringen av blokken ved innsettingstidspunktet.
- Med hensyn til punktdata (etiketter), iCe lar deg bestemme hva du vil vise, hvis du bare vil vise et punkt, må du bare velge dette alternativet, det samme for teksten til dimensjonen eller beskrivelsen av punktet. Du kan velge å vise 3-tagdataene eller ikke vise noen.
Også Du kan kontrollere antall desimaler i den innførte dimensjonsteksten, skalaen som vil ha etiketten, rotasjonen av den samme, hvis basispunkt er plasseringen av det importerte punktet og separeringen av etiketten i forhold til punktet, disse alternativene kan du lagre dem med et navn slik at du kan ringe dem i henhold til poengene du vil importere.
Alle disse alternativene lar deg importere poengene dine fra en Excel-fil raskt og med et klart utseende, det er verdt å klargjøre at måten teksten til etiketten til poenget settes ikke er avhengig av rutinen, men den nåværende tekststilen til tegningen og det aktuelle laget.
For en tid siden jeg publiserte en rutine utviklet av en bruker, men tillot import koordinater fra en tekstfil, men med mange begrensninger, vil denne gangen ved hjelp av denne nye kommandoen har flere alternativer for å kontrollere innsettingspunktet koordinater.
Den vedlagte filen gir også en eksempelblokk som du kan importere, bortsett fra et regneark med riktig format som kommandoen trenger for å importere koordinatene uten ulempe.
For å bruke rutinen må du gjøre følgende:
- Last inn lisp-filen i AutoCAD.
- Skriv inn navnet på kommandoen: ICE
- I dialogboksen angi alternativene du synes er praktiske for å importere punktene.
Du kan få rutinen her
14. Importer områder fra en CSV-fil til tverrsnitt
Denne kommandoen lar deg importere områder (standard kutt og fyll) til tverrsnitt av terreng, områder som skal importeres, må være i en CSV (kommaseparert) fil, i henhold til vedlagte prøvefil.
Denne kommandoen leser progresjonen som ligger i den første kolonnen i csv-filen, og søker etter teksten med det samme progressive i tegningsfilen, og setter inn det tilhørende kutt- og fyllingsområdet øverst til høyre i tverrsnittet.
Suffiksene som er satt inn i kutt- og fyllområdet som standard er: "AC=" og "AR=", som kan manipuleres med kode, samt antall desimaler og høyden på den innsatte teksten.
For å bruke denne rutinen må du gjøre følgende:
- Last inn lisp-filen i AutoCAD.
- Den etablerer som gjeldende laget som skal inneholde tekstene som skal settes inn, for eksempel: "Text-Areas".
- Skriv inn navnet på kommandoen: arimx
- Velg SCV-filen som inneholder områdene som skal importeres
- Velg du vil sette inn dets tilsvarende område fra csv-filen, hvis du vil velge alt, trykk bare på tasten Enter.
Du kan få rutinen her
15. Oppgi rutene for bildene som er satt inn i tegningen
 Hvis du jobber med bilder, har det ofte vært nødvendig å generere en liste over dem, inkludert deres stedsbane. Med denne rutinen kan du generere en liste med stiene til alle bildene som er satt inn i den nåværende tegningen.
Hvis du jobber med bilder, har det ofte vært nødvendig å generere en liste over dem, inkludert deres stedsbane. Med denne rutinen kan du generere en liste med stiene til alle bildene som er satt inn i den nåværende tegningen.
Denne rutinen krever ikke innmatingen av noe alternativ, bare ring kommandoen og umiddelbart vil bli vist i AutoCAD kommandolinjen, listen med stiene til de innsatte bildene.
For å bruke rutinen må du gjøre følgende:
- Last inn lisp-filen i AutoCAD.
- Skriv inn navnet på kommandoen: lime
Du kan få rutinen her
16. Erstatt en tekst med gjeldende filbane
Denne rutinen utviklet i Autolisp, tillater oss å oppdatere tekst, med sti og navn på gjeldende fil.
Dette er en god hjelp når du oppdaterer brevpapiret til planene med denne informasjonen.
I banen som er oppnådd, inngår også navnet på den aktuelle kategorien, hvis den er i modellrommet, vil den vise på slutten av ruten: modell, ellers vil den vises på vegne av den nåværende kategorien.

For å bruke denne rutinen må du gjøre følgende:
- Last inn lisp-filen i AutoCAD.
- Skriv inn navnet på kommandoen: ruta
- Velg teksten som skal erstattes med verdien av den nåværende tegnebanen, hvis du ikke vil erstatte noen tekst, trykk bare på Enter for å vise banen på kommandolinjen.
Du kan få rutinen her
17. Erstatter en tekst valgt av gjeldende dato med forskjellige utdataformater
Ved hjelp av denne gode rutinen kan vi erstatte enhver tekst, med verdien av gjeldende dato.
8-kommandoen gir forskjellige typer formater for denne datoen, alt fra en enkel datatype, til en langformatdatatype, der dagens navn på den aktuelle datoen automatisk programmeres med AutoLisp.
 Du kan velge type enheter tekst y mtext, vil disse bli erstattet automatisk med gjeldende dato med det valgte formatet, de tilgjengelige datoformatene er de som er vist på illustrasjonen, hver er identifisert med nummeret, som vil tjene til å velge formatet når det blir forespurt i kommandolinjen av AutoCAD.
Du kan velge type enheter tekst y mtext, vil disse bli erstattet automatisk med gjeldende dato med det valgte formatet, de tilgjengelige datoformatene er de som er vist på illustrasjonen, hver er identifisert med nummeret, som vil tjene til å velge formatet når det blir forespurt i kommandolinjen av AutoCAD.
For å bruke denne rutinen må du gjøre følgende:
- Last inn lisp-filen i AutoCAD.
- Skriv inn navnet på kommandoen: RF
- Angi med 1-nummer til 8, datautgangsformatet, du kan skrive inn spørsmålet (?), for å vise tilgjengelige datoformater
- Velg teksten du vil erstatte med datoen med det valgte formatet
- Trykk på tasten Enter for å avslutte kommandoen og oppdatere de valgte teksten
Du kan få rutinen her
18. RUTINISK LISP UTFINNER ELLER TRANSPOSERE VALGTE TEKST
 Noen ganger ønsker vi å invertere verdiene til to tekster, for eksempel at teksten med tallet 1346 blir 1111 og omvendt, lar denne rutinen oss omdanne verdiene til teksten som er valgt.
Noen ganger ønsker vi å invertere verdiene til to tekster, for eksempel at teksten med tallet 1346 blir 1111 og omvendt, lar denne rutinen oss omdanne verdiene til teksten som er valgt.
For å oppnå dette resultatet er det nok å indikere de to teksten, den ene etter den andre.
Gjør følgende for å bruke denne rutinen.
- Last inn lisp-filen i AutoCAD.
- Skriv inn navnet på kommandoen: tra
- Velg de to teksten som skal transponeres.
Du kan få rutinen her
19. RUTINER SKIFTER INNHOLDET AV EN TEKST VED PUNKTET AV ANGIVET PUNKT
Denne nye kommandoen får dimensjonsverdien (Y-koordinat) for et gitt punkt og setter det som innholdet i den valgte teksten.
Denne rutinen er veldig nyttig for eksempel når du arbeider med terrengprofiler, og vi ønsker å oppnå høyden på et toppunkt og sette det i en av teksten som indikerer terrengimensjonen, den kan også brukes når du arbeider med tverrsnitt av terreng og Det er ønskelig å oppnå verdien av dimensjonen i aksen til seksjonen og å etablere den i en tekst som vil indikere den verdien av kvoten.

I denne kommandoen kan du angi hvilken skala som skal ha dimensjonen i teksten, det er ikke høyden til den valgte teksten, men skalaen som har profilen eller delen som skal angis, hvis profilen din for eksempel er skalert 10 ganger I vertikal må du sette 10 NC-kommandoen til skala som a, slik at kommandoen, gjør den tilsvarende divisjonen og angi riktig verdi i den valgte teksten.
For å bruke denne rutinen må du gjøre følgende:
- Last inn lisp-filen i AutoCAD.
- Skriv inn navnet på kommandoen: NC
- Angir omfanget av kvotene
- Skriv inn antall desimaler teksten vil ha med den angitte dimensjonen (3 som standard)
- Indikerer punktet du vil få tak i
- Velg teksten som vil bli erstattet av verdien av kvoten som er oppnådd, eller hvis du ønsker at du kan trykke på tasten Enter for kun å vise kvotene som er oppnådd uten å erstatte noen tekst
Du kan få rutinen her
20. REGELMESSIG SKIFTE TEKSTER for den progressive og en annen med COTA INDIKERTE ved å legge til et prefiks eller suffiks
Denne kommandoen lar deg oppnå de progressive og dimensjonsverdiene (X og Y-verdiene) for et gitt punkt og sett dem i de valgte 2-teksten.
I tillegg til hver tekst legger det til et prefiks eller et suffiks, for eksempel hvis et prefiks er indikert for dimensjonen (Y-koordinaten) lik «CT=», når høydeteksten er valgt, vil kommandoen oppdatere den valgte teksten med verdien av høyden oppnådd, pluss det angitte prefikset, for eksempel "CT=236.42", når den progressive teksten er valgt, vil den bli oppdatert med verdien av X-koordinaten oppnådd pluss suffikset «0+», for eksempel "0+10.0".
Denne kommandoen kommer med prefikset for de progressive og allerede definerte dimensjonene ("0 +" og "CT =") og kan kun endres ved å endre kildekoden, i tillegg kan denne kommandoen endres hvis ønskelig, slik at et prefiks og et suffiks blir lagt til samtidig i teksten.
For å bruke denne rutinen må du gjøre følgende:
- Last inn lisp-filen i AutoCAD.
- Skriv inn navnet på kommandoen: PC
- Indikerer punktet hvor verdiene til den progressive (X-koordinaten) og koordinaten (Y-koordinaten)
- Velg den progressive teksten
- Velg dimensjonsteksten
Verdiene av teksten vil bli oppdatert med de oppnådde dataene
Du kan få rutinen her
21. ROUTINE AUTOLISP Å OPPSTÅ EN SPESIFIKK COTA PÅ ET ANGIVET PUNKT
Dette er en rutine laget i Autolisp som lar oss sette en dimensjonsverdi (Y-koordinat) på et gitt punkt.
Denne kommandoen krever data (poeng og verdier) og utfører operasjoner for å oppnå den endelige verdien som skal stilles inn i Y-koordinatet for det angitte punktet (endrer verdien av koordinatet til UCS-systemet (Universal Coordinate System) på et punkt som er angitt med den angitte verdien ).

For å bruke denne rutinen må du gjøre følgende:
- Legg filen i AutoCAD ved hjelp av kommandoen APPLOAD eller kopiere filen og lime den i AutoCAD.
- Skriv inn kommandoenavnet: OS
- Når du blir bedt om å indikere dimensjonspunktet, må du angi et punkt på skjermen (det punktet du vil angi en bestemt dimensjon på).
- Kommandoen vil be deg om å angi dimensjonsverdien for å angi eller velge en tekst:
- Her må du angi verdien av dimensjonen du vil ha Y-koordinaten på det angitte punktet, du kan skrive inn en verdi eller du kan velge en tekst som inneholder dimensjonsverdien, kommandoen vil bare få tallverdien dersom har også noen beskrivelse.
For å verifisere at den angitte dimensjonen er opprettet på det angitte punktet, utfør kommandot ID, angi punktet og observer i kommandolinjen at verdien av Y-koordinaten nå er med verdien som er angitt.
Du kan få rutinen her
22. AREASX: ROUTINE LISP Å FINNE OMRÅDER AV KONTOURER
Denne kommandoen lar deg finne områder som indikerer et indre punkt mellom objekter eller ved å velge lukkede konturer. Denne kommandoen viser området som er oppnådd eller på annen måte angir det i en valgt tekst.

Ax-kommandoen har følgende alternativer:
Innledende forespørsler:
Angi et internt punkt i området eller [Velg objekt / Alternativer] :
Her må du angi de interne punktene som området skal oppnås, de andre alternativene er beskrevet nedenfor:
Velg objekt: I stedet for å indikere interne punkter for å finne luft, kan du ved hjelp av dette alternativet velge lukkede polygoner for å finne ditt område.
Alternativer: Dette alternativet laster dialogboksen Kommandoalternativer, dialogboksen er som følger:
Hvert alternativ er beskrevet nedenfor:
Antall decimaler: Antall decimaler området vil ha (2 som standard).
Teksthøyde som skal settes inn: Hvis du bestemmer deg for å sette inn en tekst med det oppnådde området, her er det satt høyde som vil ha teksten.
Omregninger av områder: Dette alternativet kan operasjoner med verdiene funnet områder, hvert område addere, subtrahere, multiplisere eller dividere med en faktor som må angis på bunnen av dette alternativet.
Kommandoen viser om konverteringen er aktiv og hvilken av operasjonene som utføres og med hvilken verdi konverteringen skal utføres.
Dette alternativet lar deg tilpasse områdene når tegningen er i forskjellige skalaer eller i andre tegneenheter.
Påfør skyggelegging: Dette alternativet gjør at hvert angitt område kan skygges for å få bedre oversikt over området som blir funnet, slik at det kan kontrolleres om det er riktig (På som standard).
Navn på skyggen: Her må du angi navnet på skyggen som skal brukes i de angitte områdene (Solid standard).
(Skyggelegging) Skala: Her er skalfaktoren for skyggingen angitt, denne faktoren er variabel i henhold til hvilken type skygging som er valgt.
Farge (skygging): Fargen som vil ha skyggen påført i de angitte områdene.
Etterbehandling av skygge: Alternativene nedenfor gjelder når kommandoprogrammet er avsluttet.
Hold konturer: Hvis aktivert, blir de genererte konturene ikke slettet.
Hold skygging: Hvis aktivert, blir de genererte skjermbildene ikke slettet.
Siste forespørsler:
Angi et internt punkt i området eller [Velg objekt / Sett inn områdetekst / Alternativer] :
Sett inn tekstområde: Dette alternativet lar deg sette inn en tekst med det oppnådde området i stedet for å velge en for å erstatte det. Teksten med området funnet har standard prefiks: ”Areal =”, dette prefikset kan endres i programkoden.
Endre tekst: Dette alternativet aktiveres når Enter-tasten trykkes eller høyre museknapp trykkes, som vil be om at en tekst velges, for eksempel hvis det er en tekst med følgende innhold: "AC=0.00m2" og gjennom kommandoen en område på 3.25 er funnet, vil kommandoen erstatte teksten, og oppdatere den til "AC=3.25m2". Som du kan se, erstatter AX bare de numeriske verdiene til teksten som skal erstattes, slik at du kan ha områdetekster med forskjellige prefikser, for eksempel: "AR=0.00m2", "AM=0.00m2", "Skjæreareal" =0.00m2", "Mitt område=0.00m2", osv.
Gyldige og ugyldige konturer:
Gyldig disposisjon
For å bruke denne rutinen må du gjøre følgende:
- Last inn lisp-filen i AutoCAD.
- Skriv inn navnet på kommandoen: AX
- Angi et internt punkt i området du vil finne (du må sørge for at området som er funnet må være helt lukket, ellers vil kommandoen vise en feilmelding).
- Angi interne punkter så mange ganger du trenger, kommandoen raser, akkumulerer (summerer) alle de funnet luftene.
- Trykk Enter eller høyreklikk for å avslutte kommandoen og angi området i en eksisterende tekst.
Du kan få rutinen her
Velger objekter
23. Velg alle enhetene i laget av det valgte objektet
Denne lille rutinen utfører det samme som forrige, forskjellen er at navnet på laget ikke er angitt her for å velge objektene, men en enhet er valgt som du vil hente navnet på laget på.
Som i forrige rutine, blir ikke utvalget av enheter synliggjort, men det eksisterer som et sett med valgte enheter, så valgmodusen må angis "Tidligere" for å velge objektene.

For å bruke denne rutinen må du gjøre følgende:
- Last inn lisp-filen i AutoCAD.
- Skriv inn navnet på kommandoen: ssl
- Velg objektet du vil få lagnavnet til å velge de andre enhetene
- Gjør valget av enheter effektive i prediktiv modus
Du kan få rutinen her
24. Fjern interne eller eksterne objekter fra en valgt polyline
Ved hjelp av denne rutinen kan du slette objekter som er i det indre eller ytre området av en valgt polyline, hvis alternativet er angitt, vil objekterne som skjæres av polylinen bli kuttet av den angitte siden.
Når det gjelder å fjerne gjenstander utenfor polylinen, bør det tas spesiell forsiktighet som Denne kommandoen sletter alle objekter utenfor polylinen.

Polylinen å velge må være en lukket polyline, ellers rutinen knytter seg til siste punkt i segmentet med den første, lukker dermed ved hjelp av en imaginær linje polylinen og eliminerer alt som er innenfor eller utenfor den linjen.
Alternativet kuttet som det er logisk, fungerer bare med objekter som kan klippes manuelt, som for eksempel, linjer, sirkler, buer osv., blokker og andre sammensatte gjenstander passer ikke inn i disse gjenstandene som kan kuttes ut.
Med lisp en prøvefil er vedlagt slik at de tilsvarende tester blir gjort før du bruker kommandoen i endelige filer.
For å bruke rutinen må du gjøre følgende:
- Last inn lisp-filen i AutoCAD.
- Skriv inn navnet på kommandoen: PolErase
- Velg polyline som vil tjene som en kant for å avgrense gjenstandene for å eliminere.
- Velg en slette objekter alternativet, kan du velge alternativet: Vindu (det sletter bare objekter som er helt ute eller inne i vinduet), Capture (fjerner objekter som til og med krysses av kanten av polylinen), slette og beskjære (som navnet antyder, vil det slette objekter som er innenfor eller utenfor polylinen og trimme gjenstandene som krysses av grensen.
- Indikerer a pek på hvilken side (intern / ekstern) vil slette eller trimme objekter.
Du kan få rutinen her
25. Lar deg velge alle enhetene i det angitte laget
Det er en lisp-rutine som lar deg velge alle enheter som er i det angitte laget, skiller ikke farge eller annen egenskap som kan ha enheten.
Denne rutinen er ikke saksfølsom når du skriver inn navnet på laget, slik at du kan skrive inn på noen måte, bare at den er godt skrevet.
For å bruke denne rutinen må du gjøre følgende:
- Last inn lisp-filen i AutoCAD.
- Skriv inn navnet på kommandoen: sca
- Skriv inn lagnavnet på objektene du vil velge
- Gjør utvalget av enheter effektive gjennom previuos
Du kan få rutinen her
26. Kopier innholdet i en tekst til en annen tekst
Det er en rutine laget med autolisp programmeringsspråket, det tillater oss å kopiere innholdet til en valgt tekst og sette den verdien i en annen tekst som skal velges.

- Last inn lisp-filen i AutoCAD, ved hjelp av comado Appload eller bare ved å kopiere filen og lime den inn i AutoCAD.
- Skriv inn navnet på kommandoen: RT
- Velg teksten, som du vil ha verdien av.
- Velg teksten som du vil erstatte med den tidligere oppnådde verdien.
Som du kan se, er rutinen enkel, men det er veldig nyttig når det gjelder tekstredigering.
Det skal bemerkes at språket som brukes i denne rutinen, er tydelig AutoLisp, i en ny oppføring vil vi publisere samme kommando, men skrevet i VisualLisp, der vi skal observere at størrelsen på strukturen blir ytterligere redusert.
Du kan få rutinen her
27. Endre desimalnummeret til en tekst uten å miste den opprinnelige verdien
Denne lisp-rutinen lar deg endre antall desimaler av de valgte teksten uten å miste det opprinnelige antall desimaler, med at du kan vise et tall for eksempel med 2-desimaler, men internt vil det ha en ny egenskap med sin opprinnelig definerte verdi.
Denne nye egenskapen kan bare nås av denne kommandoen, siden den ikke er oppført i dialogboksen Egenskaper.

Med lisp kan du endre antall desimaler eller oppnå det opprinnelige nummeret til en tekst formatert tidligere med denne rutinen, så du vet hvor mange desimaler du hadde opprinnelig hvis du vil nullstille de opprinnelige verdiene.
Det er bemerkelsesverdig at Disse opprinnelige verdiene forblir selv om filen eller AutoCAD er stengt, så du har sikkerhet som de opprinnelige dataene til Dine verdier vil alltid være der, til og med til tross for å gjenopprette de opprinnelige verdiene til teksten.
Denne nye kommandoen kan sammenlignes med handlingen av å endre Excel-decimaler, men den eneste observasjonen er at denne egenskapen er intern og som vi sa tidligere Egenskapsvinduet er ikke klart for å vise utvidet dato for enheter.
Spesiell vurdering må gis til De valgte tekstene er numeriske tekster, det vil si at de bare inneholder tall, siden ellers verdien deres vil bli konvertert til "0.00".
For å bruke rutinen må du gjøre følgende:
- Last inn lisp-filen i AutoCAD.
- Skriv inn navnet på kommandoen: Arede
- Velg ett av alternativene du vil utføre
- Velg de (numeriske) teksten du vil utføre operasjonen i
Du kan få rutinen her
28. Juster flere tekster basert på den første valgte
Rutinemessig utviklet med AutoLisp som lar oss justere flere tekster basert på den første valgte.

Programmet lar deg justere teksten vertikalt (kolonner) eller horisontalt (rader), så du må bare velge den første som skal danne grunnlag for å justere de andre teksten.
Det skal bemerkes at punktet som brukes som grunnlag for å justere tekstene er innsettingspunktet, hvis alle tekstene har "Venstre"-begrunnelsen som innsettingspunkt, vil alle bli justert i forhold til dette punktet, og det vil bli en jevn justering. Hvis tekstene har forskjellig begrunnelse, vil de alle bli justert i forhold til innsettingspunktet, noe som vil føre til at justeringen av tekstene blir inkonsekvent.
For å bruke denne rutinen må du gjøre følgende:
- Last inn lisp-filen i AutoCAD.
- Skriv inn navnet på kommandoen: Alit
- Velg basisteksten fra hvilken justeringsakselen vil bli oppnådd
- Velg tekstene som skal justeres
- Ferdig, teksten ble justert basert på den først valgte
Du kan få rutinen her
29. Kopier høyden på en tekst og sett den til andre valgte tekster
Denne rutinen som er opprettet i AutoLisp, kopierer høyden til en valgt tekst og etablerer den i teksten som velges senere, endrer høyden de hadde.
 For eksempel, hvis du har 3 tekster, har det tidligere en høyde på 3 og de neste to har en høyde på 6 og du vil at andre to har også en høyde på 3 snarere enn 6, bare velger du først teksten hvis høyde har 3 og deretter teksten som har 6 høyde.
For eksempel, hvis du har 3 tekster, har det tidligere en høyde på 3 og de neste to har en høyde på 6 og du vil at andre to har også en høyde på 3 snarere enn 6, bare velger du først teksten hvis høyde har 3 og deretter teksten som har 6 høyde.
Gjør følgende for å bruke denne rutinen.
- Last inn lisp-filen i AutoCAD.
- Skriv inn navnet på kommandoen: CA
- Velg teksten hvis høyde er den du vil kopiere eller sette inn.
- Velg tekstene du vil endre høyden for den første valgte
Du kan få rutinen her
30. Velg en tekst og sett verdien som er oppnådd i attributtet til en blokk
Dette programmet laget i Autolisp og Visual Lisp tillater å velge en tekst, for å kopiere verdien av innholdet og å etablere den (oppdatering) i et attributt som er en del av en blokk.

Det vil si hvis vi vil oppdatere et attributt for en blokk, for en eksisterende tekst, velg bare teksten først og deretter attributten, og den vil bli oppdatert i henhold til verdien av den valgte teksten.
For å bruke denne rutinen må du gjøre følgende:
- Last inn lisp-filen i AutoCAD.
- Skriv inn navnet på kommandoen: CTA
- Velger teksten som inneholder verdien som skal kopieres.
- og til slutt velge attributten for å endre mål
- Resultatet er vist nedenfor:
Som vi kan se, er denne kommandoen nyttig hvis vi vil oppdatere en verdi av et attributt fra en bestemt tekst.
Du kan få rutinen her
31. Endre tekstenes høyde i henhold til en angitt prosentandel
Denne rutinen generert i AutoLisp gjør at vi kan endre høydene til de valgte teksten ved å endre dem i henhold til en angitt prosentandel.

For eksempel hvis vi har to tekster, en med høy og en med 0.5 høyde 1.00 kommando og går inn i en prosentandel av 1.5, høyder av tekstene endret av følgende: henholdsvis 0.75 og 1.5.
Denne rutinen er veldig nyttig når det er nødvendig å gjøre endringer i høyden til mange tekster med forskjellige høyder.
For å bruke denne rutinen må du gjøre følgende:
- Last inn lisp-filen i AutoCAD.
- Skriv inn navnet på kommandoen: ch
- Skriv inn prosentandelen som vil endre tekstenes høyde, for eksempel: Hvis du skriver inn 0.5, blir alle tekstene redusert med halvparten, og hvis du skriver inn 2, blir alle tekstene doble
- Velg teksten du vil endre
Du kan få rutinen her
32. RUTINISK LISP FOR Å eliminere innholdet i en blokkering av en blokk
Når du har en blokk med mange attributter, er det veldig kjedelig å måtte slette innholdet til mange av dem, vanligvis dobbeltklikk på det valgte attributtet, vent på at det skal laste inn dialogboksen og fortsett å slette innholdet.

For å unngå dette kjedelige arbeidet, Denne lille rutinen vil lindre deg litt av tiden du brukte i å utføre oppgaven beskrevet ovenfor. Med denne kommandoen må du bare velge attributter du vil slette innholdet.
Du må verifisere at teksten som er i blokken, er attributter (noen ganger forvirret mellom dem), slik at rutinen fungerer riktig. Mind, denne kommandoen bare sletter innholdet i attributtet, men ikke selve egenskapen til blokken.
For å bruke rutinen må du gjøre følgende:
- Last inn lisp-filen i AutoCAD.
- Skriv inn navnet på kommandoen: BCA
- Velg egenskapene til blokken der du vil slette innholdet.
Du kan få rutinen her
33. RUTIN I VISUAL LISP KOPIERING INNHOLDET AV EN TEKST OG OPPSTILLING AV ALLE VALGTE TEKST
For en del siden jeg delte med deg en rutine som kopierte verdien av en tekst og etablert den til en annen valgt tekst, denne gangen vil denne rutinen tillate deg å få verdien av en valgt tekst og vil etablere den til flere tekster du velger.
Bruken av denne nye kommandoen er veldig enkel, du trenger bare å velge teksten der du vil kopiere verdien, og så må du velge alle tekstene du vil erstatte med denne nye verdien.

For å bruke denne rutinen må du gjøre følgende:
- Last inn lisp-filen i AutoCAD.
- Skriv inn navnet på kommandoen: RTN
- Velg kildeteksten til verdien som skal kopieres
- Velg tekstene som vil bli erstattet av denne nye verdien
- Trykk Enter-tasten for å avslutte kommandoen og oppdatere teksten med den nye verdien
Du kan få rutinen her
34. RUTIN I AUTOLISP SOM ØKER ELLER PROGRESSIVT MINDER TEKSTENS HØYTE
Det er en lisp som inneholder to kommandoer: Øk og Reduser, disse kommandoene tillater å endre høyden til den valgte teksten, øker den eller reduserer størrelsen i henhold til den valgte kommandoen.
 Størrelsesendringen er laget for hvert klikk som er gjort i teksten og er gjort i henhold til en faktor angitt i kildekoden til lisp, denne faktoren er 1.2. Tekstens innledende høyde multipliseres med 1.2 hver gang du klikker på den eller deler den mellom 1.2, avhengig av hvilken kommando du har valgt.
Størrelsesendringen er laget for hvert klikk som er gjort i teksten og er gjort i henhold til en faktor angitt i kildekoden til lisp, denne faktoren er 1.2. Tekstens innledende høyde multipliseres med 1.2 hver gang du klikker på den eller deler den mellom 1.2, avhengig av hvilken kommando du har valgt.
For mer informasjon om hvor høy teksten er hver gang teksten klikkes, viser rutinen den resulterende høyden for hver endring i høyde som er gjort i teksten.
Denne kommandoen er veldig nyttig når du vil øke eller redusere høyder av tekster i forhold, uten å ha en spesifisert slutthøyde, bare visuell.
For å bruke denne rutinen må du gjøre følgende:
- Last inn lisp-filen i AutoCAD.
- Skriv inn navnet på kommandoen: AU (for å øke) | RE (for å redusere)
- Klikk på teksten for å øke eller redusere størrelsen så mange ganger som du anser nødvendig
- Trykk Enter-tasten for å avslutte kommandoen
Du kan få rutinen her
35. RUTIN LISP OPPGAVER TILTAKET FOR DE VELGTE DIMENSJONENE
For å bruke denne rutinen må du gjøre følgende:
- Last inn lisp-filen i AutoCAD.
- Skriv inn navnet på kommandoen: DimX
- Skriv inn antall desimaler av målingene som skal tas (3 som standard)
- Velg dimensjonene for å få målingene dine
- Trykk Enter for å avslutte valget og vise verdiene som er oppnådd på skjermen
Du kan få rutinen her
36. RUTIN I VISUALLISP SOM ØKER VERDIEN AV NUMMER I HENHOLD TIL EN FAKTOR
Rutinemessig i VisualLisp gjør det mulig å øke verdien av tallene til de valgte teksten. Denne rutinen generert i VisualLisp gjør det mulig å øke verdien av tallene for de valgte teksten (en etter en) i henhold til en indikert økningsfaktor.
Hvis den angitte verdien er et negativt tall, vil de etterfølgende verdiene være en reduksjon av den opprinnelige verdien.

For eksempel, hvis startverdien er 1, og en stigningsverdi av 1 er oppgitt, vil etterfølgende utvalgte tall bli økt med en enhet, den neste 2, den neste 3, og så videre.
For å bruke denne rutinen må du gjøre følgende:
- Last inn lisp-filen i AutoCAD.
- Skriv inn navnet på kommandoen: Inc
- Velg teksten med startverdien
- Oppgi trinnet
- Velg en etter en alle teksten du vil erstatte
- Trykk Enter-tasten for å avslutte kommandoen
Du kan få rutinen her
Lisp for topografi og 3D
37. Konverter 3DFace-enheter til ACIS-faststoffer
For en tid siden kom jeg over dette interessant rutine Lisp, og selv om det siste jeg ikke har brukt, når jeg trengte har hjulpet meg enormt med volumberegning, dette tillegget i de øyeblikkene som sivil 3D ikke gir meg de resultatene jeg trenger .
Det er en rutine der velge 3Dface objekter, ekstrudere dem sammen og konvertere dem til et enkelt 3D Solid objekt, bruken er enkel og akkurat nok til å velge objekter og rutinen vil gjøre alt arbeidet.
For en større forståelse for de endringene som rutinen gjør i objektene, du må ha en 3D-visning, ellers i lys av anlegget vil ikke bli observert høyder opprettet i 3D Solid, fordi soliden lages ved å projisere hver valgt flate vertikalt "nedover" den gjeldende z-aksen, til et fly og til en avstand spesifisert av brukeren.
For å sikre at alle deler av nettverket dannes som faste stoffer, denne avstanden kan ikke være null, men det faste stoffet kan kappes senere om nødvendig til den nødvendige tykkelse, med boolske operasjoner eller fastgjørende redigeringsoperasjoner. Det resulterende faste stoffet er opprettet i det nåværende laget.
Hvis på slutten av foreningen av de små faste stoffene, operasjonen stopper eller henger på grunn av minnebegrensninger, Du kan prøve å bli med dem manuelt.
Merknader å vurdere:
Hvis tilstøtende ansikter ikke har identiske koordinater, vil det være svært små hull eller overlapping mellom de faste stoffene som er avledet fra dem, noe som kan skyldes at AutoCAD ikke kan delta i faststoffene, og viser følgende meldinger:
- "Inkonsekvent inneslutning av krysskurve."
- "Inkonsistent informasjon i toppunkt og coedge-koordinater."
- "Inkonsekvente kant-ansiktsforhold."
- "Inkonsekvente ansikt-kropp-forhold."
Hvis det oppstår problemer ved generering av det faste stoffet, må du kopiere en liten avstand og deretter fusjonere kopiene med originalen for å prøve å fylle alle hullene i 3DFace-overflaten, og prøv igjen til problemet er løst.
For å bruke rutinen må du gjøre følgende:
- Last inn lisp-filen i AutoCAD.
- Skriv inn navnet på kommandoen: F2S
- Velg 3D for å konvertere til et solidt
- Skriv inn høyden (ned) som vil ha det faste fra hvert hjørne av 3DF
- Angi måten å generere det faste stoffet: Automatisk eller Manuell
Du kan få rutinen her
38. Setter inn dimensjoner i konturlinjer fra høyden
Ved flere anledninger har du funnet ut at du har konturer i en fil, men disse har ikke kvoten. Gjennom denne rutinen kan du sette inn dimensjoner i den kurven du ønsker toppografisk nivå.
Dimensjonene som skal settes inn er blokker med attributter, disse blokkene er opprettet i en tegning mm. Slik at du kan bruke denne lisp uten problemer, må du bruke kommandoen "ENHETER" (Enheter) definerer enhetene for innholdet som skal settes inn i "millimeter” (millimeter).
Det er verdt å gjøre det klart at for at denne rutinen skal sette inn riktig høyde til konturlinjene, må de ha en høyde (koordinat z> 0), siden høyden er oppnådd fra punktet som er angitt på en konturkurve Hvis konturlinjene har høyde 0 (koordinat z = 0), det vil si at de ikke har høyde, vil rutinen sette inn en tekst med den verdien.
Skalaen forespurt av rutinen refererer til den skala som vil bli plottet på tegningen, er en verdi av referansestørrelsen dimensjon tekst som skal settes inn, kan testes ved å øke eller redusere denne verdi inntil den dimensjon er satt inn med størrelsen på teksten du vil ha.
Denne rutinen har 2 vedlegg: EL_TAG.dwg y EL_TAG2.dwg, disse er blokkene med attributter som er forklart ovenfor, disse filene kan kopieres hvor som helst, selv om det anbefales at de er i samme mappe som rutinen.
For at AutoCAD skal laste disse filene, må du definere banen til AutoCAD-stedet i dialogboksen Alternativer-> Søkevei for støttefiler.
For å bruke denne rutinen må du gjøre følgende:
- Last inn lisp-filen i AutoCAD.
- Skriv inn navnet på kommandoen: CPE
- Indikerer et punkt over linjen til nivåkurven og på stedet du vil at dimensjonen skal settes inn
- Indikerer et annet punkt for å definere rotasjonen som vil ha dimensjonen å sette inn
- Du kan fortsette å sette inn flere dimensjoner som er angitt til innsettingspunktet ditt, hvis du ikke vil sette inn flere dimensjoner, trykk Enter-tasten for å fullføre kommandoen
Du kan få rutinen her
39. Tegn linjene med kutt eller fyll bakkene
Denne rutinen trekker linjene i kutt- eller fyllhellingen, disse skrålinjer er nødvendige for å indikere eller representere ujevnheten mellom plattformene.
For å generere skråningen med denne rutinen, må 6 data angis som vil tillate at skråningslinjene genereres som forventet.
Følgende er de forespurte dataene:
- Avstand mellom skrålinjer (m): Her må du legge inn separasjonen mellom hver linje av skråning.
- Velg polylin av høyeste dimensjon: Siden skråningen er en forskjell mellom to kanter, må det her angis at polylin er den høyeste dimensjonen.
- Velg polylinjen med den laveste dimensjonen: På samme måte må polylinen med den laveste dimensjonen angis.
- Klippe eller fylle?: Retningen til tegningen av begynnelsen av skråningslinjene vil avhenge av om det er et snitt eller en fylling, som standard når du trykker på Enter-tasten, vil den bli tatt som fyllverdien "R".
- Maksimal lutningslengde: Hvis målingen er mindre enn avstanden til foten av skråningen, vil det bli observert at linjen ikke krysser med skråningen, hvis det er ønskelig at skråningen Hovedhellingfoten når krysset med kantlinjen på skråfoten, en større verdi som 200 eller 500 skal angis.
- Avstand mellom fortauet: Det er separasjonen som fortauene vil ha.

Du kan observere følgende grafer for å få en bedre forståelse av definisjonene:
| Her er det angitt en maksimal lengde for skråningen av 5m. | |
| Her er det angitt en maksimal lengde for skråningslinjen til 200m (den nøyaktige verdien er ikke viktig bare for å gi overdrevet verdi slik at når den skjærer med kanten av skråfoten, blir den kuttet automatisk). |
For å bruke denne rutinen må du gjøre følgende:
- Du må ha som gjeldende laget som skal inneholde linjene til bakkene som skal genereres, for eksempel: "Helling linjer".
- Last inn lisp-filen i AutoCAD.
- Skriv inn navnet på kommandoen: tic
- Skriv inn dataene som er forespurt av kommandoen.
Du kan få rutinen her
40. Tegn en linje med en skråning som er angitt
Denne rutinen tillater deg å tegne en linje med hellingen som du angir, bare angi innsatspunktet for linjen og hellingen som vil ha.

Skråningen er angitt med en verdi i forhold til 1, for eksempel hvis man ønsker å tegne en linje med en helning på 2: 1, bare bør indikere som helningsvinkelen for den linje antall 2, hvis skråning som skal oppnås er 1: 1.333, du må skrive inn 0.75.
For ytterligere avklaring, må du dele 1-tallet mellom komplementære skråninger (x) hvis du vil oppnå skråninger med verdien av 1 først (1: x).
For å bruke denne rutinen må du gjøre følgende:
- Last inn lisp-filen i AutoCAD.
- Skriv inn navnet på kommandoen: DT
- Indikerer innsettingspunktet på linjen
- Skriv inn skråningen som vil ha linjen som forklart ovenfor
Du kan få rutinen her
41. Tegn en linje med en indikert helling
Med denne enkle rutinen kan du tegne en linje med hellingen som du angir, for dette er det nok til å indikere innsettingspunktet til linjen og hellingen det vil ha.

Linjen genereres med en horisontal lengde på 10-enheter og en vertikal lengde på verdien av skråningen som er angitt mellom 10.
For å bruke denne rutinen må du gjøre følgende:
- Last inn lisp-filen i AutoCAD.
- Skriv inn navnet på kommandoen: LP
- Indikerer innsettingspunktet på linjen
- Skriv inn skråningen som vil ha linjen i prosent (ejm: 12), uten prosenttegnet
Du kan få rutinen her
42. Beregn kutt- og fyllområdene i tverrsnitt
Med denne lisp-rutinen finner du kutt- og fyllområdene fra et tverrsnitt som har en naturlig terrenglinje og en beite linje (del av den endelige veien).
Med denne lisp-rutinen finner du kutt- og fyllområdene fra et tverrsnitt som har en naturlig terrenglinje og en beite linje (del av den endelige veien).
For denne lisp å finne områdene, må du velge utvalgt polylinjer av terrenget og beite og kommandoen vil be om et punkt for å sette inn teksten til de tilsvarende områdene som er funnet.
For å bruke denne rutinen må du gjøre følgende:
- Last inn lisp-filen i AutoCAD.
- Skriv inn navnet på kommandoen: OMRÅDER
- Velg polylinen til den opprinnelige stien (Naturlig terreng)
- Velger polylin av veien (Rim eller Sub-Slider)
- Angi punkt for å sette inn teksten til de oppnådde områdene
En CAD-fil er også inkludert i .rar-filen for videre komprimering av rutinen.
Du kan få rutinen her
43. Sett inn bakken av en langsgående profil
Denne rutinen lar deg sette i gitar på bakken av en langsgående profil (polyline eller linje), velg profilen (polylinen) og angi et punkt som tilsvarer den vertikale plasseringen av teksten som indikerer bakkene.

Hvis det er en linje, beregner kommandoen bare endepoengene, og dermed finner du skråningen. I tilfelle av en polylin får rutinen hvert innledende og siste toppunkt og beregner skråningen mellom dem av alle segmentene av polylinen.
Teksten som indikerer helningen som er oppnådd er av typen, for eksempel: "P = 1.11% i 10.49 m” og som du vet, kan dette formatet endres for å tilpasse seg måten hver enkelt av dere jobber på.
Som i den forrige rutinen, Den nåværende tekststilen bør ikke tenke på en høyde, hvis det oppstår en feil, og bakkene ikke vil bli satt inn.
Skalaen angitt i begynnelsen av rutinen, er kun for størrelsen på teksten og påvirker ikke tiltakene som er tatt for å behandle bakkene.
For å bruke denne rutinen må du gjøre følgende:
- Last inn lisp-filen i AutoCAD.
- Skriv inn navnet på kommandoen: PNF
- Skriv inn skalaen for teksten til de oppnådde bakkene som skal settes inn
- Velg profil for å beregne bakken
- Indikerer et referansepunkt for å sette inn teksten med bakken
Du kan få rutinen her
44. Sett inn et merke i en polylines hjørner
Denne lisp-rutinen er en tilpasning av den forrige og lar deg sette inn et merke i alle kryssene til polylinen du velger, bare velg det.
Det innsatte merket er en tegningsfil (blokk) generert for en bestemt skala, men den er fullt tilpassbar, kan redigeres som en tegning, den må bare respektere midtpunktet til den (i dette tilfellet midtpunktet av blokkens sirkel ).

I kildekoden til filen kan du velge å sette inn en sirkel i stedet for blokken, for det må du bare fjerne kommentarene til linjen som inneholder denne koden og kommentere linjen som legger inn blokken.
For å bruke denne rutinen må du gjøre følgende:
- Last inn lisp-filen i AutoCAD.
- Skriv inn navnet på kommandoen: IMA
- Velg polylinen du vil markere sine hjørner
- Angir banen og navnet på filen som skal eksporteres
Du kan få rutinen her
45. Hent hellingen til en valgt linje
Dette programmet utviklet i AutoLisp, gjør det mulig å oppnå verdien av hellingen til en valgt linje.

Det skal bemerkes at denne kommandoen bare fungerer med linjer, hvis du har en polyline, skal den eksplodere eller generere en linje over polylinen.
For å bruke denne rutinen må du gjøre følgende:
- Legg lisp-filen i AutoCAD.
- Skriv inn navnet på kommandoen: TL
- Velg linjen som du vil hente.
- Opplysningene er hellingen H: V.
Du kan få rutinen her
46. 3 PACK ROUTINES FOR INNEHOLDNINGSVALLER - DEL 3: SKAPE PROFILEN FRA VEGGENS DELER
Ved hjelp av denne rutinen vil du kunne generere profilen (heving) av en vegger, denne profilen kan gjøres fra dataene på veggenees tverrsnitt, disse dataene er: Progressiv, Crown Dimension og Foundation Dimension.

Skaledataene forespurt av kommandoen, Refererer ikke til den vertikale størrelsen på profil (profilen er generert med vertikale skalaen er lik den horisontale) men målestørrelsen for profiltekstene (dimensjoner og andre data).
For å generere profilen, er det nok å først velge fremdriften av seksjonen, deretter kronedimensjonen og til slutt bunndimensjonen av fundamentet.
Du må være spesielt forsiktig når du velger dataene siden hvis du ikke velger en tekst og klikker på skjermen, vil kommandoen anse at den har fullført valget av data for å generere profilen.
Sammen med rutinen leveres en CAD-fil, med veggtverrsnitt, som et eksempel for å sette lisp-rutinen ut i livet.
For å bruke denne rutinen må du gjøre følgende:
- Last inn lisp-filen i AutoCAD.
- Skriv inn navnet på kommandoen: MUP
- Skriv inn skalaen (størrelse) av profiltekstene (eksempel: 75)
- Velg den progressive teksten
- Velger teksten til kronemåttet
- Velger teksten til bunnen av fundamentet
- Når du har fullført valget på alle deler av veggen, trykker du på Enter og angir et punkt der øverst til venstre på kronen av veggenprofilen vil bli generert.
Du kan få rutinen her
47. 3 PACK ROUTINES FOR INNEHOLDNING VALLER - DEL 2: STØRRELSE (TELT) AV DEL AV EN VEGG
Denne rutinen lar deg dimensere (dimensjonere) en del av veggen som er generert med den tidligere publiserte rutinen (siden den har samme designkriterier), vil resultatet bli som det følgende bildet (målingene varierer i henhold til veggens dimensjoner).
Denne rutinen ber om skalaen for dimensjonene som skal genereres, denne skalaen refererer bare til separasjonen mellom linjene dimensjonert, dimensjonens størrelse og form er utelukkende avhengig av den nåværende dimensjonsstilen og dette må tidligere genereres av brukeren for skalaen som blir bearbeidet.

For å generere bakkene, fortsett som i den forrige rutinen for generering av veggen, er et punkt angitt på skulder av skråningen av veggen, på siden der veggen er nødvendig og høyden ved hjelp av muligheten til å indikere et punkt i bunnen av fundamentet til veggen.
Det er verdt å nevne at denne rutinen bare begrenser en del av veggen som genereres med rutinen i forrige innleggsiden den bruker de samme tegningskriteriene som veggseksjonen, Du kan endre koden i operasjonen som beregner poengene i tilfelle du vil søke om en annen type vegg.
For å bruke denne rutinen må du gjøre følgende:
- Last inn lisp-filen i AutoCAD.
- Skriv inn navnet på kommandoen: MUD
- Skriv inn skalaen for separasjoner mellom dimensjonslinjer
- Angir et referansepunkt (P1 av bildet) på veggen
- Angir retningen til veggen (Venstre eller Høyre)
- Indikerer et punkt nederst på veggen (P2 av bildet)
Du kan få rutinen her
48. PAKNING AV 3-RUTINER FOR MATERIALER - DEL 1: SKAPING AV DEL AV EN VEGG
Denne rutinen er den første av 3 som tillater å generere vegger av inneslutning av tyngdekraften, for en tid siden vi også delte med deg en rutine som genererte en vegg av strid, denne gangen genererer rutinen en vegg med forskjellig design (tiltak).

Det er å huske at kunstverk av en vei (vegger, kjerver, etc.) ikke alltid er av lik design for hvert arbeid, dette designet er i funksjon av mange faktorer i samme område som det konstruerer dem.
Denne rutinen lar deg generere en festemasse med følgende designkriterier:
For å generere det, må du angi hælens skulder av delen av veien, på siden der veggen er nødvendig, med lisp kan du generere veggen på hvilken som helst side, for det er det bare å indikere retningen (venstre eller høyre).
Med hensyn til høyde, dette er definert ved hjelp av 2-alternativer, den første er en definert høyde (H), og det andre alternativet er å definere den med en dimensjon av bunnen av fundamentet til veggen, denne høyden kan angis med et punkt på skjermen, programmet er ansvarlig for å beregne høyden og alle andre tiltak fra den.
Programmet er forberedt på å anta de to kriteriene for veggens høyde: Det første kriteriet er en vegg med konstant høyde, der grunnlaget for fundamentet ikke er horisontalt og Det andre kriteriet (det mest brukte) er at høyden på veggen er variabel, hvor fundamentet av fundamentet er horisontalt og følger ikke bakken av veien.
Måten å bruke denne lisp vil avhenge av hver bruker, og for dette er det mest hensiktsmessige at du først kan lage veggplaner uten hjelp av en hvilken som helst rutine, slik at det blir mye lettere å forstå riktig bruk av denne lisp.
For å bruke denne rutinen må du gjøre følgende:
- Last inn lisp-filen i AutoCAD.
- Skriv inn navnet på kommandoen: MUS
- Indikerer et punkt på skulder på flanken på den angitte siden
- Angir retningen til veggen (Venstre eller Høyre)
- Velg hvordan du vil definere høyden på veggen (etter høyde eller høyde av fundamentet)
Du kan få rutinen her
49. ROUTINE AUTOLISP Å DRØKE EN MÅL MED INNEHOLD
Denne lisp-rutinen gir deg mulighet til å tegne tyngdepunktstype for veier, målinger som denne veggen er trukket på i denne lisp er alltid de samme (de er konstante), det eneste tiltaket som endrer er veggens høyde.
Poengene som denne veggen genereres av, genereres av målingene av en bestemt veggdesign, hvis det er ønskelig at med denne lisen bli generert vegger med tilpassede tiltak, må de endre tiltakene som er skrevet i programmet .
Deretter kan du se følgende graf, som inneholder de punktene som veggen genereres:
For å bruke denne rutinen må du gjøre følgende:
- Last inn lisp-filen i AutoCAD.
- Skriv inn navnet på kommandoen: MU
- Indikerer utgangspunktet for vegggenerering
- Angir retningen til veggen (Venstre eller Høyre)
- Skriv inn veggenes høyde
Du kan få rutinen her
50. RUTINLIG LISP FOR Å GENERERE PROGRESSIVET FOR ET ALIGNMENT
Denne nyttige rutinen kom til mine hender for en tid siden, og for de som ønsker å generere enkle justeringer uten å måtte generere tverrsnitt eller langsgående profiler av det samme, kan man dra nytte av denne rutinen.
Rutinen har et dialogboksgrensesnitt som lar deg tilpasse det siste formatet til progressivene innsatt i akselen.
For å bruke rutinen må du ha en polyline (justering) og følg følgende trinn:
- Kopier 3-filene lastet ned til en av støttestier av AutoCAD
- Last opp fil lisp i AutoCAD (med APPLOAD).
- Skriv inn navnet på kommandoen: progressive
- I dialogboksen definerer du formatet for progressivene som skal genereres.
- Velger polyline (justering) der disse progressivene vil bli generert.
- Det indikerer et punkt som vil bli utgangspunktet for genereringen av progressiv.
Du kan få rutinen her
51. RUTIN FOR Å GENERERE EN LONGITUDINAL PROFIL FRA POLLINES OF GROUND AND ROUGH
 Dette er en av de mest komplette rutinene for å generere formatet av en langsgående profil. Ved å velge to 2D-polyliner (terrenget og flushen) genererer rutinen formatet til en profil med alle dataene som må vises.
Dette er en av de mest komplette rutinene for å generere formatet av en langsgående profil. Ved å velge to 2D-polyliner (terrenget og flushen) genererer rutinen formatet til en profil med alle dataene som må vises.
For at genereringen av denne profilen skal lykkes, må polylinene som velges, være mulige i 2D, ellers kan det oppstå en feil i operasjonen.
For å bruke denne rutinen må du gjøre følgende:
- Kopier de nedlastede 3-filene på en av dine AutoCAD-støttestier
- Last opp fil: profil profiler i AutoCAD (med APPLOAD).
- Skriv inn navnet på kommandoen: Profilen
- I den viste dialogboksen klikker du på "Data" og klikk på knappene "Terreno"Og"flush” for å velge terreng- og graderingspolylinjer
- Hvis du ønsker, kan du definere andre data i dialogboksen før du oppretter profilen (valgfritt)
- Indikerer innsettingspunkt toppen av profilen for å generere
Du kan få rutinen her
52. RUTIN I VISUELT LISP FOR Å TILBYTE ARCOSFORANSTALTNINGENE AV TEGNINGEN
 Denne rutinen lar deg legge til avstandene til alle buene i tegningen eller bare de som du velger, og viser resultatene av tillegget i kommandolinjen.
Denne rutinen lar deg legge til avstandene til alle buene i tegningen eller bare de som du velger, og viser resultatene av tillegget i kommandolinjen.
Denne rutinen lar deg legge til avstandene til alle buene i tegningen eller bare de som du velger, og viser resultatene av tillegget i kommandolinjen.
For å bruke denne rutinen må du gjøre følgende:
- Last inn lisp-filen i AutoCAD.
- Skriv inn navnet på kommandoen: sumarco
- Velg buene på tegningen du vil legge til, hvis du vil velge alle buene, trykker du på tasten Enter før ønske om valg av buer.
Du kan få rutinen her
ANDRE
53. RUTIN LISP FOR IMPORT UCSS SAVED IN OTHER FILES
Denne interessante rutinen opprettet med AutoLisp og Visual Basic for Applications (VBA), lar deg importere lagrede UCS med et navn fra en hvilken som helst fil sekundært til tegningen vår.
Dette verktøyet er veldig nyttig hvis du jobber med fly som håndterer mange UCS, oppretter vi vanligvis UCS i en første fil, og vi må gjøre det samme for de andre filene, med denne rutinen, bare opprett dem i første og vi kan deretter importere dem til en hvilken som helst annen fil.
Rutinen oppfører seg på samme måte som Designcenter-verktøyet, bortsett fra at det ikke har mulighet til å importere UCS fra andre filer. I tilfelle av denne rutinen Selv om det ikke tillater dra og slipp, er resultatene som forventet.
For å bruke rutinen må du gjøre følgende:
- Last opp eller legg til DVB og LSP-filer til Appload Startup Suite.
- Skriv inn navnet på kommandoen: IMPUCS
- I området Kilde Tegning, klikk på knappen Plukke ut, for å velge tegningsfilen du vil importere UCS fra.
- I området UCS funnet, velg UCS for å importere og klikk OK-knappen.
Du kan få rutinen her
54. LISP-rutine som eliminerer den indikerte sertifikatet til en polylinje
Det vil ha skjedd med deg at i AutoCAD har du en polyline, og du vil slette en av dens kryss og for å kunne gjøre det må du bruke mer enn to kommandoer.
Med denne rutinen akkurat nok til at du angir hvilket toppunkt av polinea du vil fjerne og ordnet saken.
 For rutinen til å fungere riktig, ved punktet for å indikere punktet, Dette må være på toppunktet for å eliminere og ikke et nært punkt, for det må du aktivere enhetens referansemoduser, for eksempel Endpoint eller Intersection.
For rutinen til å fungere riktig, ved punktet for å indikere punktet, Dette må være på toppunktet for å eliminere og ikke et nært punkt, for det må du aktivere enhetens referansemoduser, for eksempel Endpoint eller Intersection.
For å bruke rutinen må du gjøre følgende:
- Last inn lisp-filen i AutoCAD.
- Skriv inn navnet på kommandoen: evepol
- Velg polylinen som du vil slette et vertex fra.
- Indikerer et punkt på toppunktet av polylinen du vil slette.
Du kan få rutinen her
55. RUTIN som eksporterer koordineringspunktet til objektene 3DFACE
Dette skrevet AutoLISP, er rutine lik den forrige, er forskjellen at denne gangen, eksporterer koordinatene til punktene av de 3Dface AutoCAD objekter, er disse koordinatene lagret i en CSV-fil med Microsoft Excel, er du bedt om å gjøre .
 Eksporten av toppunktspunkter kan hjelpe deg veldig mye dersom du har en triangulasjon med 3D ansikt og du vil få koordinatene sine å gjenskape koordinatpoengfilen din.
Eksporten av toppunktspunkter kan hjelpe deg veldig mye dersom du har en triangulasjon med 3D ansikt og du vil få koordinatene sine å gjenskape koordinatpoengfilen din.
Overvejelsene også er de samme som i forrige rutine, i tilfelle 3Dface forbundet med de samme hjørnene, også hvis ønskelig, bør det tas hensyn til sortere koordinatene og fjern dem som er dupliserte.
Koordinatene som eksporteres har format P, N, E, C (Punkt, Nord = Y, Øst = X, Dimensjon = Z) og når den blir eksportert til en CSV-fil (adskilt av kommaer), når filen åpnes, vil hver verdi okkupere sin celle uavhengig og på en bestilt måte.
For å bruke rutinen må du gjøre følgende:
- Last inn lisp-filen i AutoCAD.
- Skriv inn navnet på kommandoen: E3D
- Velg 3D-objektene der du vil eksportere koordinatene til dine hjørner.
- Angir plasseringen og navnet på CSV-filen der de eksporterte koordinatene skal genereres.
Du kan få rutinen her
56. RUTIN LISP FOR Å KOPPE ENTITIES AV EN EKSTERN BLOCK ELLER REFERENCE
Noen ganger må du kopiere enheter, men når disse er i en blokk, det vi gjør er vanligvis utnytte den blokken eller kanskje bruke blokken editor, slik at du kan ta kontroll over enhetene individuelt, velge og kopiere .

Med denne rutinen trenger du ikke lenger å utnytte noen blokker, eller bruk blokkredigeren til å kopiere enhver enhet i den, bare last inn denne rutinen og velg enhetene som skal kopieres.
Nye objekter opprettet fra valget vises over originalen, Slik at om ønskelig du må velge dem og flytte dem til ønsket posisjon.
I denne rutinen kan du velge alternativet til at nye objekter kan opprettes i et annet lag, som er valgt fordi de nye enhetene som standard er opprettet i det nåværende laget.
For å bruke rutinen må du gjøre følgende:
- Last inn lisp-filen i AutoCAD.
- Skriv inn navnet på kommandoen: CPL
- Velg funksjonene til blokken du vil kopiere.
- Hvis du vil, kan du velge å endre laget der de nye objektene genereres.
Du kan få rutinen her
57. RUTINISK LISP FOR Å TRANSFORMERE ARKER AV EN POLYLININ I LINEAR SEGMENTER
Denne rutinen tillater deg å forvandle buene som er inkludert i en polylin, til lineære segmenter, lengden på hvert segment vil være det du angir i kommandoalternativene. Lisp tar dataene fra kryssene til den valgte polylinen, inkludert bue geometrien og genererer en ny polyline med de nye dataene.
Lengden på hvert nytt segment i buen Avhenger av verdien som er oppgitt, må den være mindre enn lengden på den mindre buen av den valgte polylinen, lisp vil dele den opprinnelige buen i "n" segmenter til den når sin opprinnelige lengde.
Eventuelt Du kan velge å beholde den originale polylinen, som vil føre til at en polylin blir opprettet på toppen av den - eller eliminere den.

Denne rutinen kan være nyttig, for eksempel i tilfelle at det er nødvendig å definere punkter langs en kurve på en akse med en horisontal eller vertikal innretning.
For å bruke rutinen må du gjøre følgende:
- Last inn lisp-filen i AutoCAD.
- Skriv inn navnet på kommandoen: artose
- Velg polylinen som du vil forvandle de buede segmentene til lineære segmenter.
- Indikerer lengden på hvert segment som skal utgjøre den nye lineære "buen".
- Velg hva du skal gjøre med den opprinnelige polylinen som er valgt, hvis du velger å slette, vil du bare ha polylinen med de buede segmentene forvandlet til lineære segmenter.
Du kan få rutinen her
58. AUTOLISP ROUTINE INNSETTING PUNKTER I AFSTANDENE SPESIFISERT I EN AXIS
Med denne rutinen man kan sette inn i en valgt akse (polylinje) masker med deres respektive avstander, data innsetting av disse punktene kommer fra hånd fingeravstander eller lese en fil avstander (fil er anordnet eksempel for bedre forståelse).
 Denne rutinen kan brukes for eksempel i tilfelle av en akses akse, i noen tilfeller er det nødvendig å finne en eksakt progressiv i akse (polyline), som for eksempel den progressive 23.76Manuelt kan gjøres, men tar lengre tid, denne rutinen akkurat nok til å velge aksen, noe som indikerer at den initielle progressiv akse (vanligvis med verdi 0), og deretter inn distansen.
Denne rutinen kan brukes for eksempel i tilfelle av en akses akse, i noen tilfeller er det nødvendig å finne en eksakt progressiv i akse (polyline), som for eksempel den progressive 23.76Manuelt kan gjøres, men tar lengre tid, denne rutinen akkurat nok til å velge aksen, noe som indikerer at den initielle progressiv akse (vanligvis med verdi 0), og deretter inn distansen.
Hvis du har for mange avstander for å gå inn i aksen, i stedet for å skrive dem lisp gir muligheten til å velge en tekstfil, i denne teksten filen vil være avstandene og lisp vil lese dem en etter en, sette dem ved et punkt på aksen (polyline).
Lisp lar deg også endre start på aksen Siden starten bestemmes i henhold til startpunktet som genererte polylinjen, hvis lisp begynner å sette avstandene ved sluttpunktet som ikke er det ønskede, bruk alternativet: "Endre aksestart".
Sammen med rutinen er en CAD-fil, med en enkel akse (polyline), som et eksempel for å implementere lisp-rutinen.
For å bruke denne rutinen må du gjøre følgende:
- Last inn lisp-filen i AutoCAD.
- Skriv inn navnet på kommandoen: PP
- Velg hvordan du vil sette inn progressivene: manuelt (1 × 1) eller ved å lese en tekstfil.
- Velg polylinjaksel
- Angi progressiv eller innledende avstand fra aksen (standard er 0)
- Angi progressiv eller avstand for å finne (i tilfelle manuell fingering, hvis en filavlesning ble valgt, er dette ikke nødvendig)
Du kan få rutinen her
59. RUTINISK LISP SOM INSERT KOORDINATENE I EN PROFIL AUTOMATISK I HENHOLD TIL SPESIFIKERT SPASJON
Med denne rutinen laget med AutoLisp og VisualLisp, vil du kunne sette inn hver "n" meter høydene til en valgt polylinje (naturlig eller beite terreng) i profilformatet ditt, høydene vil bli satt inn med som referanse et punkt angitt i format.
I denne kommandoen Du kan definere skalaen til tegningenDenne skalaen refererer ikke til den vertikale skalaen i et profil, men omfanget av tekstene til de dimensjoner som skal innsettes, dimensjonsteksten for en 1 målestokk: 500 være større enn en 1 skala: 50.
Også Du kan definere vertikal skala av profilen din, er disse dataene viktige fordi det styrer verdiene av dimensjonene, i en naturlig terrengprofil som skaleres i 10 ganger sin størrelse i vertikal vil dimensjonene også ha 10 ganger mer enn deres faktiske størrelse, så kommandoen skal å utføre de tilsvarende operasjonene for å omdanne verdiene av kvotene til de virkelige.
En annen verdi å legge inn og Den som definerer denne kommandoen, er avstanden der dimensjonene skal settes innStandardverdien er 10 bringer denne rutine, noe som betyr at hver 10 meters dimensjoner er innsatt i horisontal fra det gitte referansepunkt.
Etter å ha valgt polylinen som representerer profilen din (TN, Rasante, etc) Kommandoen vil be deg om å indikere et referansepunkt i profilformatet, du må angi dette i a progressiv helhetFor eksempel hvis en profil er å 0 000 100 + + 000, bør indikere det punktet i progressiv 0 eller 10 eller 20, etc. (i henhold til hvert som angitt innsetting avstand av dimensjoner).
Husk For at programmet skal kunne oppnå de tilsvarende dimensjonene, må profilen være riktig plassert, dvs. dimensjonene er riktige for profilen.
Dette diagrammet vil hjelpe deg med å bedre forstå alternativene i denne rutinen:
For å bruke denne rutinen må du gjøre følgende: (Standardverdiene skal følge eksemplet med den vedlagte CAD-filen)
- Last inn lisp-filen i AutoCAD.
- Skriv inn navnet på kommandoen: ICP.
- Skriv inn tegningsskalaen for dimensjonsstørrelse: 850 (du kan bytte til størrelsen er riktig)
- Angi profilens vertikale skala: 1 (vertikal skala samme som horisontal)
- Angi avstanden mellom progressivene: 10
- Skriv inn antall desimaler, som standard: 3
- Velg profilen du vil begrense (TN, Rasante, etc.)
- Angir landemerket i formatet på profilen din (se graf)
Du kan få rutinen her
60. RUTINISK LISP SOM GJELDER Å OPPBEVARE PROGRESSIV ELLER LENGDE I ET ANGIVET PUNKT
Denne rutinen utviklet i Autolisp og Visual Lisp, lar deg oppnå lengden eller progressiviteten av en polyline eller akse og sette den inn på tegningen ved hjelp av et innføringspunkt.
For å gjøre dette må du velge polyline og angi at initialen er progressiv, du må verifisere at kommandoen har fått utgangspunktet for den riktige polylinen (start av akse). Hvis ikke, kan du endre starten på aksen med det alternativet at presenterer denne kommandoen.
Du kan endre noen standardparametere fra kildekoden, for eksempel høyden på teksten som skal settes inn.
Merk at koordinatsystemet ditt må være positivt, ellers vil det oppstå en feil når du angir det progressive punktet eller lengden som skal oppnås.
For å bruke denne rutinen må du gjøre følgende:
- Last inn lisp-filen i AutoCAD.
- Skriv inn navnet på kommandoen: OPR
- Velg aksens polylinje eller skriv inn bokstaven "C“, for å endre starten på aksen
- Angi start- eller startverdien for startpunktet for standardpolylinen: 0.00
- Indikerer punktene i linjen som du vil få lengden eller progressiv
Du kan få rutinen her
61. LISP ROUTINE som gjør ulike operasjoner med den valgte teksten (tallrik)
Det er en liten, men veldig nyttig lisp-rutine som lar deg få informasjon om operasjoner med utvalgte tekster, åpenbart må disse tekstene ha numeriske verdier slik at beregningene kan utføres, for eksempel: "2.22", "3.39" ( uten anførselstegn) osv.
Hvis blant alle de numeriske teksten kommandoen finn en ikke-numerisk tekst for eksempel ordet "prikk", vil ta denne teksten som 0.00 verdi, så resultatene ville forandre seg.
Informasjonen gitt av denne kommandoen er:
- telle (Totalt antall valgte valgte numeriske elementer)
- nummermaksimal (Maksimumverdien av alle valgte numeriske tekster)
- nummerMinimo (Minimumsverdien for alle valgte numeriske tekster)
- gjennomsnittlig (Gjennomsnittet av alle utvalgte talltekster)
- Suma (Summen av alle valgte numeriske tekster)
Å få resultatene alene det vil være nok til å velge en etter en eller ved hjelp av et vindu (vindu) teksten fra hvilken informasjon ønskes.
For å bruke denne rutinen må du gjøre følgende:
- Last inn lisp-filen i AutoCAD.
- Skriv inn navnet på kommandoen: IV
- Velg alle talltekstene du vil hente informasjonen fra
Du kan få rutinen her
62. RUTINISK LISP SOM GANGER OG SKRIVER ALLE LAYOUTS MED DENNE KURRENTE KONFIGURASJONEN
Kommandoen går gjennom hvert av oppsettene, og hvis det bekrefter at det er modellplassen, hoppes det over ved å fortsette med de andre, så hvis du også vil skrive ut modellplass, bare endre kommandoen til som også tas i betraktning og skrives ut.
Du kan dra nytte av funksjonaliteten til denne kommandoen til for eksempel å sette inn brevhoder, slette eller legge til tekst i hver layout osv. Kommandoen skriver ikke ut jobber i "Bakgrunn", med mindre det er spesifisert i dialogboksen Alternativer i fanen "Plott og publiser".
Hvis du har mange filer å skrive ut og hver har mange layouter, kan du øke funksjonaliteten til denne kommandoen ved å gjøre følgende:
Opprett en fil som heter acad.lsp (hvis du ikke allerede har det), legger du til følgende kodelinjer hvor som helst i samme fil:
(defun s :: startup ()
(last inn "Søk gjennom og skriv ut alle layouter.LSP") ;Dette er navnet på den vedlagte filen.
)
Banen er ikke angitt fordi det forstås at banen til den angitte lsp-filen er lagt til AutoCAD-støttelinjene (angitt i dialogboksen Alternativer). Hvis ikke, kan du erstatte koden med (den fulde banen til lsp-filen som skal lastes er angitt):
(defun s :: startup ()
(last "C:\\CONSTRUCGEEK\\TUSLISP\\Søk gjennom og skriv ut alle oppsett.LSP")
)
For å bruke denne rutinen normalt (uten endringer) må du gjøre følgende:
- Last inn lisp-filen i AutoCAD.
- Skriv inn navnet på kommandoen: LPLOT
- Du må vente til alle utskriftsjobber er fullført.
Du kan få rutinen her
63. REGELMESSIG VISUAL LISP tekster som kutter høyre eller venstre ved antall tegn NEVNT
Denne lisp-rutinen lar deg trimme de valgte teksten, trimme dem til høyre, venstre eller begge sider, som avhenger av hva kommandoen blir fortalt.
For eksempel hvis du har den første teksten "0 + 580.00" og du forteller kommandoen å kutte 2 tegn til venstre, vil kommandoen erstatte den med "580.00".
Hvis du instruerer kommandoen til å kutte 3 tegn til høyre, erstatter kommandoen den opprinnelige teksten med "0 + 580".
Til slutt, hvis du forteller kommandoen å trimme på begge sider, 2 tegn til venstre og 3 til høyre, blir den første teksten erstattet av "580".

Som du kan se, bare angi antall tegn som skal kuttes og velg teksten, og disse vil bli kuttet som angitt.
For å bruke denne rutinen må du gjøre følgende:
- Last inn lisp-filen i AutoCAD.
- Skriv inn navnet på kommandoen: RET
- Indikerer hvilken side av teksten som skal trimmes [Venstre / Høyre / Begge]
- Skriv inn antall tegn som skal kuttes på den angitte siden (e)
- Velg alle teksten du vil kutte
- Trykk Enter-tasten eller høyreklikk for å erstatte
Du kan få rutinen her













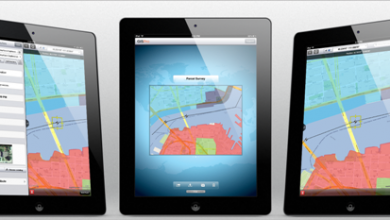
Hei ingeniør. Kan du hjelpe meg ? Hvordan skrive koordinatrutenett i sivil 3D 2024 vennligst
سلام
Lisp درج شده، در راستای Z منتقل کند؟
به عبارت دیگر یعنی رقوم را واقعی کند ؟
Det vil være en rutine som laster en sky av punkter i PENCD-format, atskilt med mellomrom eller komma i Autocad 2015
eller høyere. Takk skal du ha
FOR HVILKEN TIVER-MILJØ EM BAIXAR SOM LISP. JEG BLIR ADRESSE TIL EN NETTSTED I ESPANHOL E AÍ TÊM DE PROCURAR A VOSSA LISP EM ESPANHOL, JEG VIL IKKE FINNE NESSA PAGINA PROCUREM NO FIM DA PAGINA SETAS PARA PASSAR À NESTE SIDE AT ÉI FINNER DEG. DEPOIS É SÓ CLICAR NA VOSSA LISP, KLIKK EM ATTAGTE FILER E SKATT ELLER GJELDIG.
FOR HVILKEN TIVERKLÆRING EM BAIXAR SOM LISP. JEG BLIR ADRESSE TIL EN NETTSTED I ESPANHOL E AÍ TÊM DE PROCURAR A VOSSA LISP EM ESPANHOL, JEG VIL IKKE FINNE NESSA PAGINA PROCUREM NO FIM DA PAGINA SETAS PARA PASSAR À NESTE SIDE AT ÉI FINNER DEG. DEPOIS É SÓ CLICAR NA VOSSA LISP E KLIKK EM KJENTE FILER E SKATT ELLER GJELDIG. Jeg ventet på at jeg ble hjulpet
Hei, jeg vil gjerne vite om du har noe kurs eller trening for å lære å programmere i Autocad. Og også for å lage en app som hjelper meg å telle og identifisere et sett med polyliner
Den kjører for 2017-versjon eller mindre. Nei for 2018 eller 2019
Boa noite .. Gostaria av å vite å lisp 37. Converter enheter 3DFace em solids ACIS fungerer i alle versjoner gjør auto cad?
takk yothank yo
Jeg lastet ikke ned lisp
vennligst send meg lisp
Hvor er rutinene?
hei jeg vil gjerne vite hvordan jeg kan få disse leppene til å trekke ut koordinatene til en polyline og den ene for å få polyline øredobber
takk
HELLO
Jeg jobber som P & ID-tegner, og jeg vil vite hvordan jeg kan lage de smarte blokkene som jeg har i en autocad-plan, eksportere til Excel.
i planene er:
ventiler
linjenumre
instrumentering
utstyr.
Jeg vil trekke ut den informasjonen og vise den i Excel. hvis noen kan hjelpe meg, vær så snill
Hei alle,
Han er en av Lisp, som er ærlig på en politisk og en troende Stelle og Stationierung (også døden av Polylinie og dieser Stelle).
LG
Sikker. Vi vil sende deg en e-post om funksjonaliteten du ser på en lisp.
Søker en Lisp for gradient dvs. en sirkel med radius viss har til å kutte en kurve neste nivå og generere en polylinje fra kilde, og så videre som den beveger seg til et annet sted, er å utforme en vei og er tiesto kopier sirkler og tegne polygoner takk
Ikke sånn. Men jeg sendte en e-post til en formørkelse i lusp for å fortelle om han kan gjøre det
De har litt rutine for å tildele attributter til grunnleggende elementer, ikke blokker, og disse kan visualiseres i en dialogboks på skjermen.
Hei.
Hvordan laster jeg ned lisp "Eksporter koordinatpunkter til en CSV-fil"?
Takk
Gode netter
Jeg vil ha din støtte, jeg har en problem Min AUTOCAD BELASTER IKKE LIPPENE FOR Å TEGNE TEKNISK DATA BILDE (KOORDINATER, SIDER, ANGLER)
Hei alle, hvor jeg finner mer lisp
Hei alle sammen
er veldig bra listen
veldig gode bidrag
A
ok
holaaaaaaaaaaaaaaaaaaaaaa
Hail, fremre den rutinemessige nominata AREASX, se è possibile.
Grazie på forhånd
Hei Jeg vil gjerne ha tilgang til rutinen for å sette progrsivas til en justering.
Takk
Jeg vil gjerne sende deg en lisp-rutine som i nyere versjoner ikke virker, og i gamle versjoner hvis det virket, håper jeg at du kan korrigere det og / eller forbedre det, til posten du angir for meg, eller når du sender meg lisp-rutinen.
Veldig bra i det hele tatt, jeg trenger rutine arcos_de_una_polilinea_en_segmentos_lineales.fas å eksportere AutoCAD MIDAS GEN 2015 uansett buene som genereres i AutoCAD og jeg bryte dem ned i segmenter. Tusen takk Jeg er fra Cuba
Sou português e gostava, se possível, de ter a rotina "RUTINE SOM ERSTATTER INNHOLDET I EN TEKST AV COTA I DET ANGIVET PUNKT".
Takk skal du ha
det er en samtale
; Rutinemessig som eksporterer koordinere poeng til en CSV-fil. 1.0 versjon.
; Format på filen med poeng som genererer: P, N, E, C (Punkt, Nord = Y, Øst = X, Dimensjon = Z)
Se etter det på siden av Mario Torrez
http://www.mariotorres.pe/recursos/rutina-lisp-para-exportar-puntos-de-coordenadas-a-un-archivo-csv
Kan du fortelle meg hvor jeg kan laste ned lisp-rutinen din "Eksporter koordinatpunkter til en CSV-fil" fordi jeg har topografien til et område og jeg må eksportere den til csv eller txt, punktene legges inn som tekst (innhold er høyden) ) og i koordinaten kommer Z ut null, skjønner du?
Kan du hjelpe meg
Jeg vil gjerne ha lisp med funksjonen "Fjern interne eller eksterne objekter fra en valgt polylinje", fordi i artikkelen finner jeg ikke nedlastingslenken.
INTERESSERENDE RUTINER.
Hei, jeg vil gjerne vite om det er rutine for å skaffe antall objekter og plassere dem i tekst
Kjære, jeg prøver å senke litt rutine og denne advarselen kommer ut:
Finner ikke
Den valgte nettadressen / forumet / rutinemessig-lisp-til-tillegg-subtraheringsverdien til valgt tekst ble ikke funnet på denne serveren.
I tillegg, for en 404 Not Found feil oppstod under forsøk på å bruke en Errordocument å behandle forespørselen.
Hva har jeg galt?, 1000 takk King
Hei hvis noen vet noe lisp som gjør det mulig å tegne poligono, lengden og vinklene, hvis noen vet, den rutinemessige topo12 hvis de kan sende meg en mail juanpaulo_100@htomail.comTakk så mye, vennene mine.
God data grax ... : s
god dag, jeg vil gjerne vite rutine for autocad 2014 hvis de hadde det til å generere tabeller til parir av koordinater og design av motorveier
takk
hilsen
veldig nyttig for utviklingen av ingeniørprosjekter
Hallo
Unnskyld meg peuden hjelpe med en Lisp å begrense en polylinje med sin km, mener jeg hvis jeg har en polylinje stammer Dm av Incio 100 og dm slutten 1000, for å markere et punkt i polylinje og jeg kaster meg din dm og forlate fastsatt.
nå begynner og slutter dm alltid å være forskjellig for hvert prosjekt
hvis du ikke kan hjelpe meg, vil jeg sette pris på det, siden jeg jobber med det ofte, og det ville være svært nyttig i veiprosjekter.
hilsen
hilsener noen kan hjelpe meg med en Lisp å knytte en undersøkelse gjort med arbitrias koordinater fra to punkter, deretter nord opprinnelige koordinatene er plassert og øst og høyde la dem de samme arbitarias av de to utgangspunktene så jeg gjorde med aling, men kvoter endres
Hei, du kan se på denne siden:
http://acad.fleming-group.com/index.html
det forklarer hvordan du får tilgang fra databasen og gjør ting i den, det bringer et sett med lsp rutiner og en pdf som forklarer hvordan du bruker dem.
Hilsen, Lola.
god dag, jeg vil gjerne vite om noen vet hvilken som helst liten rutine eller har noen enkle eksempler på noen små rutiner for å lage en dbf-database og legge til data i den eller slette fra autolisp.
Jeg håper de hjelper meg.
takk
Hei venner Jeg vil gjerne vite om noen vet om en rutine for å måle vinklene (jeg håper ekstern) av en polygon og dens avstand, og hvis det ikke er for mye å be dem om å eksportere til Excel.
Hvordan skriver du en .lsp-rutine som kjører når en .dwg tegning er lastet og når den er innspilt?
takk
Jeg trenger hjelp til å se om noen som kjenner lisp, vil redde meg.
Jeg vil eksportere fra sivile 3d alle tverrsnitt generert til tekstfiler, jeg trenger bare å vise kjørelengde, avstanden til aksen og det tilsvarende nivået.
Noe sånn
Km, Dist til akse, Dimensjon
Bare det. Kan noen hjelpe meg? Jeg vet ikke noe om programmering, så jeg ber om hjelp.
La oss se om jeg forsto.
Du sier at med lisp du eksporterer koordinatene til Excel
Har du satt ham på avstand? Jeg forstår ikke det, antar jeg at det er i AutoCAD Som dimensjon eller funksjon i lisp?
Men hvis du allerede har koordinatene i Excel, hvorfor ikke lage en neste kolonne med en formel av pythagoras mellom punktet og det neste?
kvadratrot av ((y2 koordinat - y2 koordinat) kvadrat + (x2 koordinat - x1 koordinat) kvadrat)
God morgen Hei, jeg vil hjelpe meg med en LISP. Forklare, jeg ha en plan for prøvetaking hvert punkt grovt med LISP exporta inneholder koordinatene til Excel, men nå mellom hvert punkt og punkt, deg og sette avstanden, NÅ jeg ønsker å bruke som måler mellom punkt YPUNTO til Excel for IKKE å skrive i 400PUNTOS avstander og det noen måte? Vennligst gjør mye MEG OG SÅ AVANZO ARBEID MED raskest.
Takk på forhånd
For å kjøre Lisp-rutiner, tilbyr GeoCivil en ganske finjustert opplæring.
http://geofumadas.com/5-minutos-de-confianza-para-geocivil/
Hei, jeg vil gjerne vite om det er noen rutine som forvandler et autocadfly til et annet referansesystem, for eksempel fra wgs84 til psad56
http://www.hispacad.com/foro/viewtopic.php?p=165851#165851
Vedlegg Rutiner for tegning av lange, kryssprofiler, Import og eksport av poeng gjennom Excel, ulike verktøy, blokkbibliotek.
I den manuelle mappen er det hjelp for installasjonen.
Inne i nøkkelmappen finner du filen for aktivering.
I den manuelle mappen er hjelpefilene for kommandoene.
Merk: For komprimeringsårsaker er den oppdaterte håndboken fjernet, og flere bilder er slettet i vedlagte hjelpemanual.
Den oppdaterte håndboken kan bli bedt om via mail til
vhcad@hotmail.com
i tilfelle applikasjonene er nyttige for dem, eller å analysere i seg selv driften av kommandoene.
Bruk pedit-kommandoen
Det er et alternativ å sette inn krysser
hvordan kan jeg sette vertexes inn i en polyline.
Takk