Opprett et polygon i AutoCAD og send det til Google Earth
I dette innlegget vil vi gjøre følgende prosesser: Opprett en ny fil, importere punkter fra en fil i Excel full sesong, lage polygon, tildele georeference, sende det til Google Earth og bringe bildet av Google Earth til AutoCAD
Tidligere så vi noen av disse prosedyrer til fots, i dette tilfellet vil vi se hvordan du gjør dem med AutoCAD Civil 3D 2008 ... et tydelig eksempel på hvordan Civil Sourvey (Softdesk / cogo) og AutoCAD Map utviklet seg; På dette tidspunktet inkluderer 2008-versjonen av Civil 3D begge deler, som lar georeference management og en kobling med Google Earth.
For å begynne, opprettes en ny fil ved hjelp av en metriske enhetsmal.
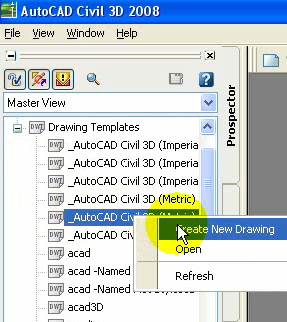
1. Importer poeng fra Excel
Dette er det samme som Softdesk gjorde, med fordelen at visualiseringskapasiteten er forenklet og forbedret. Filen vi har ble hevet med en totalstasjon, og derfra har vi eksportert den til kommaseparert tekst (csv) som er et format som Excel kan åpne.
For å bringe poengene er gjort "poeng / import / import poeng” så velger vi formatet, i dette tilfellet PNEZD (komma-avgrenset), som betyr at poengene er i orden: Point, northing (Y-koordinat), easting (X-koordinat), Høyde (Z-koordinat) og Beskrivelse.
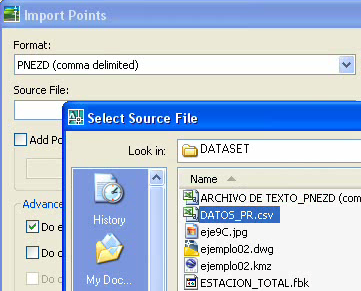
Når de er skrevet inn, kan punktene vises i venstre panel med UTM-koordinat.
2. Opprett krysset
For å lage polygonen bruker vi polyline (pline) kommandoen, og indikerer at vi vil tegne den fra koordinatene til de nummererte punktene, for dette skriver vi i kommandolinjen 'pn, og skriv deretter inn.
Deretter spør systemet om spekteret av poeng, og vi skriver 1-108, det er fra det første punktet til 108 ... og voila, er det polygonale tegnet.

3. Lag pakken
Så langt har vi ingen database, men en enkel dwg.
For å lage som-plottet gjør vi "pakker / opprett pakke fra objekter". Panelet som vises lar deg velge tabellen som den skal knyttes til, vi velger "eiendom", tyngdepunktsdataene vil bli lagret i laget "c-prop" og grensen i "c-prop-linje"
Panelet lar oss også velge hvilken tekst som skal settes inn i plottet, for eksempel tilhørende tyngdepunkt; vi vil velge navn på tomten, området og omkretsen. Da gjør vi "ok"

4. Tilordne projeksjon
Nå må koordinatene vi har definert innenfor a UTM-sone (for eksempel vi gjorde det med manifold), som betyr å tilordne deg et projeksjonssystem og referanse sfæroid.
Dette gjøres med høyre museknapp på tegning, velg deretter "edig tegning innstillinger".
Der velger vi i fanen "enheter og soner", velger vi metriske enheter og grader som vinkelenheter (grader). Deretter tildeler vi UTM-sonen, Civil 3D lar oss velge landet, i dette tilfellet tildeler vi "USA, Administration» fordi tomten er i Puerto Rico og deretter Datum. I dette tilfellet tildeler vi WGS84, som vil være NAD83 Puerto Rico.
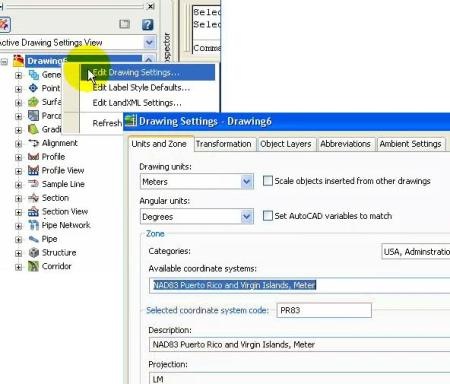
5. Send den til Google Earth
For å sende den til Google Earth bruker vi veiviseren som er aktivert i "fil / publiser til Google Earth".
I dette panelet velger du beskrivelse, koordinatsystem i tilfelle de ikke er definert tidligere, navn på kmz-filen og når den er klar, knappen "publisere".

Når kmz-filen er opprettet, kan den vises i Google Earth med "utsikt"

6. Ta Google Earth-ortofotoet til AutoCAD
Vi forklarte det i et annet innlegg, men i utgangspunktet gjøres det ved hjelp av "fil / import / import Google Earth-bilde".

Konklusjon:
Ikke gjør med AutoCAD og Excel hva AutoCAD Civil 3D gjør ... selvfølgelig må du gjøre betal hva det er verdt, selv om det er ting som gjør det mer praktisk PlexEarth og alltid om AutoCAD
Via: Augi, Mexico, Mellom-Amerika og Karibia, kan du se en video av denne prosessen hvis du registrerer deg.



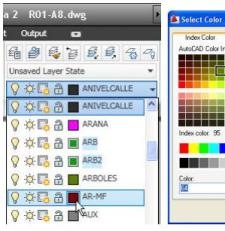



Hvordan kan jeg lime inn en plan i dwg i en fil til kmz
martin velazque ... bare sjekk menylinjen din der du har muligheten i output eller output ... i civil2012
Det er veldig interessant at min person har jobbet i mer enn ti år på dette området, jeg vil gjerne lære mer
For å gjøre det, bruker du Plex.Earth-programmet, som du kan laste ned nettverket til Google Earth-høydepunkter, og lage konturlinjer.
vennligst Jeg trenger å vite hvordan du får Konturer Google Earth, og hvis du kan eksportere til AutoCAD eller sivil 3d, for eksempel sjekke min koordinater oppnådd med bildefeltet beskrevet i Google Earth takket min e-post er juveri1717@hotmail.com takk jeg er fra Peru en klem
Det ser meg interessert i denne siden jeg vil være en del av det.
hei dette er veldig bra, men kan du fortelle meg som AutoCAD Civil 3D siden 2112 fordi i det siste trinnet i filen / publisere ikke gir meg muligheten i Google Earth, vil takke deg, takk og hilsener fra Mexico.
holasss.
Jeg synes det er interessant, ditt bidrag. Jeg er en rookie i sivil autocad, jeg vil gjerne vite hvordan man ser på 3d topografiske terreng
takk
http://cahuin.design.officelive.com Dette er min nettside, takk, jeg håper at besøket til noen av dere, jeg også har et lite selskap av min far som vi tilbyr tjenester av Geomatica, GPS, og alt relatert til yrket, vi tilbyr tjenester i hele Latin-Amerika, takk. og husk k det vil være en glede å delta på dine spørsmål og min lille web, jeg er fremme den, du kan besøke den og skrive dine spørsmål takk .. Hevert Cahuin H.
Hei mitt navn hevert ble født i Peru, men arbeidet i Rep. Dom. Jeg er calculista, Cadista, endelig jobbe litt Geomatica og blant annet relatert, og jeg kan fortelle k det er mange måter å bruke de poligonos normal Autocad og sivile, tar hensyn k dette georeferert bilde, kan du få en liste over punkter og skriv dem på kartet strøm, kan du gjøre det i kartet Source, og eksportere den til Google Earth, og også til å eksportere til Google Earth, Guard bildeformat JPG. og du importerer i Autocad, øye å ha klart at du må ha målestokken for Google Earth og tilpasse seg denne skalaen i Autocad, er enkel, hvis de har spørsmål eller spørsmål kan skrive på min hjemmeside k Even'm design og min epost Hebert_311@hotmail.com, de kan konsultere på nettet. takk, og det vil gjerne hjelpe deg
Alejandro, jobber du med AutoCAD-kart eller Civil 3D?
Dette kan ikke gjøres bare med den vanlige AutoCAD
Det er interessant denne opplæringen, jeg vil at du skal veilede meg hvordan du konverterer UTM-poengene til geografiske koordinater, når jeg importerer polygonen til Google, går det til et annet nettsted og ikke på tilsvarende sted.
Vennligst jeg trenger det raskt. Under alle omstendigheter kan jeg sende meg e-posten til trinnene som skal følges.
På forhånd takk
Sannheten er at jeg ikke forstår dette veldig bra, læreren min vil la oss legge til geometriske figurer, men med et antall sider og en vinkel, og jeg forstår ikke om du kan hjelpe meg ………… ..
Hvis du vil abonnere på nyheter, kan du gjøre det gjennom en leser og Google Reader, så du er klar over hvert nytt innlegg på denne siden.
for å abonnere gjør du det i denne linken
Ellers kan du legge til siden i nettleserens favoritter
Hei Jose, hva mener du med å bli medlem?
Jeg vil bli medlem av denne siden som jeg gjør
klar, vi sender den til din post, hilsener
Jeg er en topograf i Bolivia, jeg fant det interessant å lære trinnene for å lage en polygon i AutoCAD og ta den til Google Earth, jeg vil gjerne be deg om en tjeneste for å sende meg følgende innlegg med emnet "Bringe ortofotoet fra Google Earth til AutoCAD"